1 JDK下载
1.1 各个版本JDK的下载地址(我们选择jdk1.8.0_131)
1.2 例如:下面的是win7系统64机器的jdk下载选项
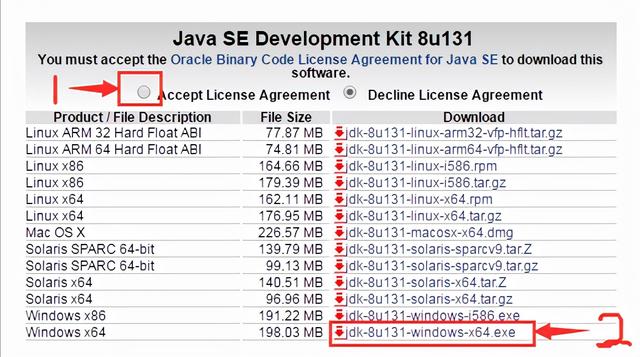
1.3 下载成功后
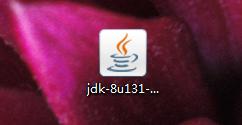
2 JDK的安装
2.1 双击jdk-8u131-windows-x64.exe软件,打开界面如下:
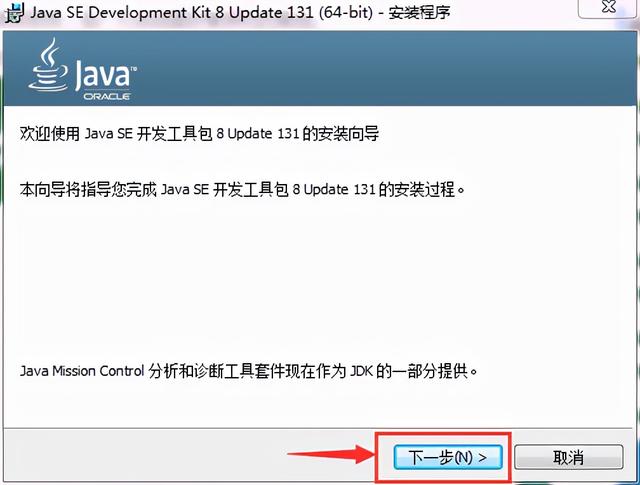
2.2 点击下一步:
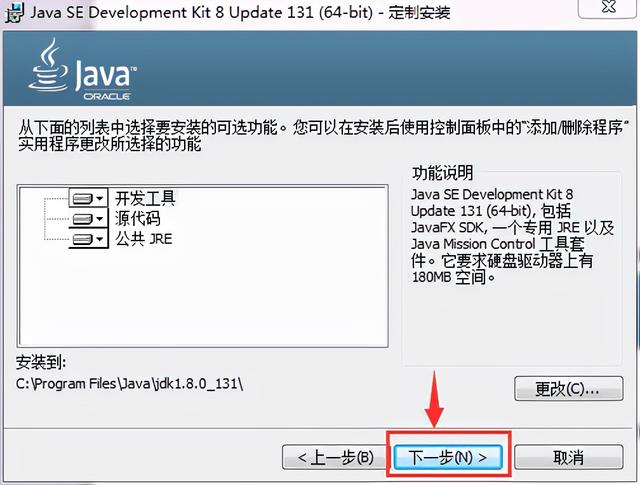
2.3 再点击下一步:
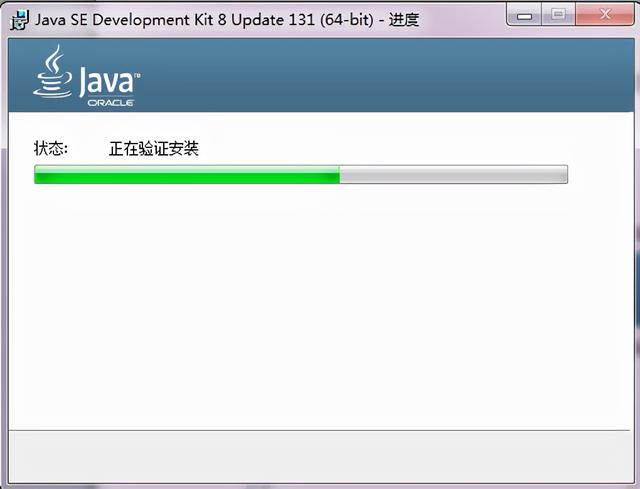
2. 4 等待一会:
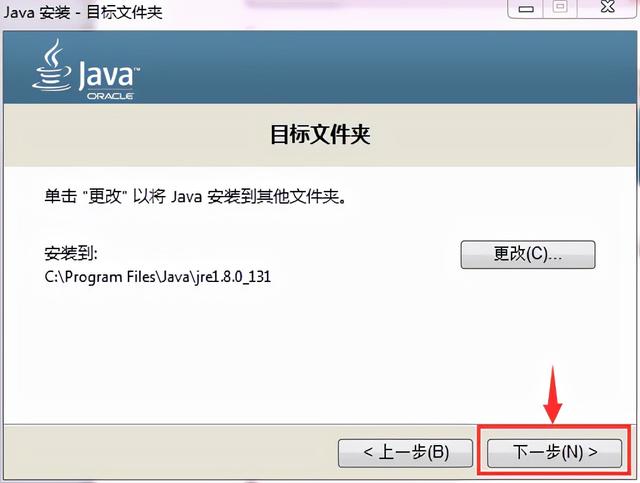
2.5 点击下一步,开始安装jre:
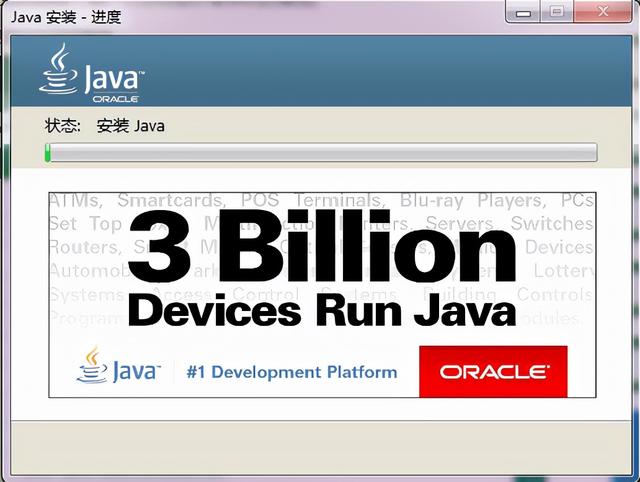
2.6 再等待一会:
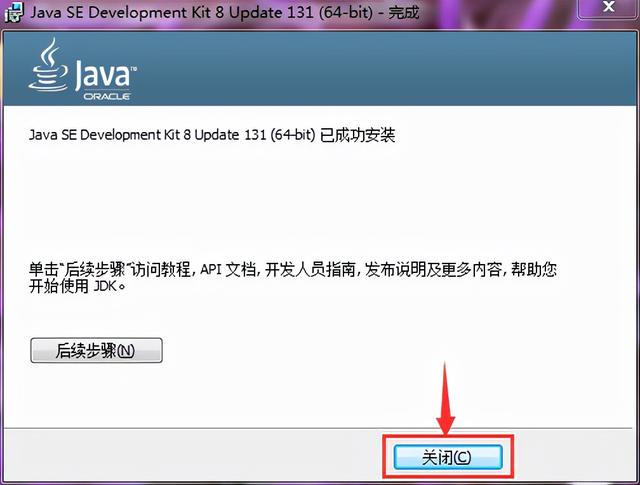
2.7 点击关闭,验证jdk的安装路径:
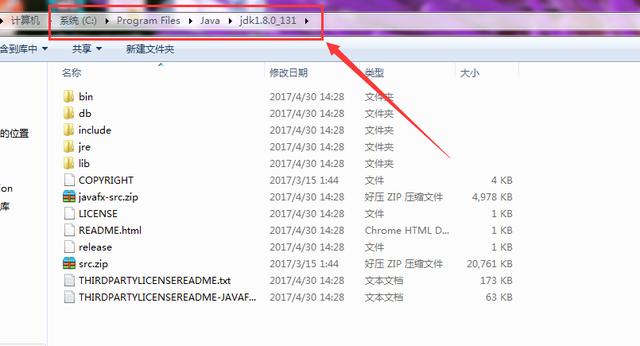
至此,jdk软件安装完毕。
3 JDK环境的配置
3.1 打开设置环境变量的弹出框
右击桌面上的计算机:
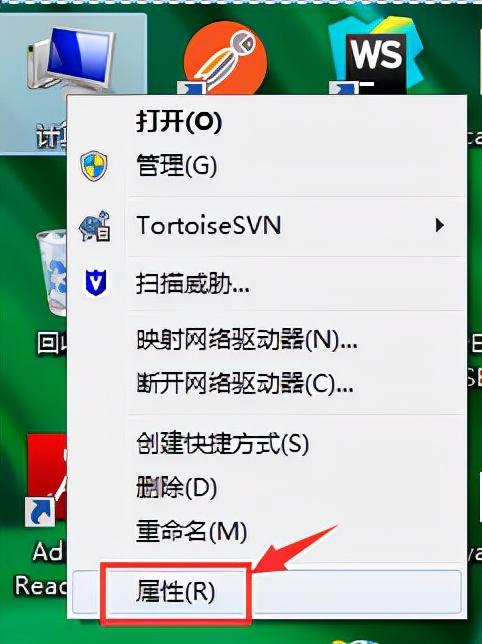
点击属性:
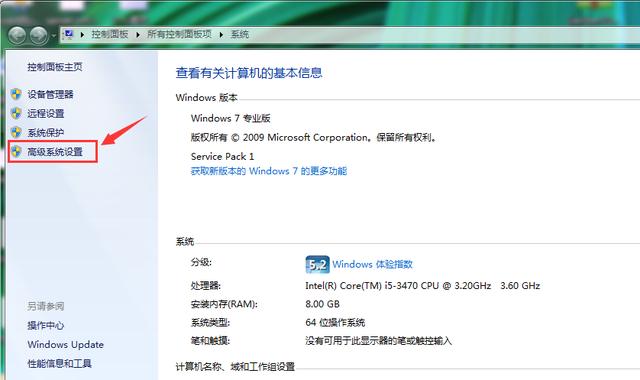
点击高级系统设置:
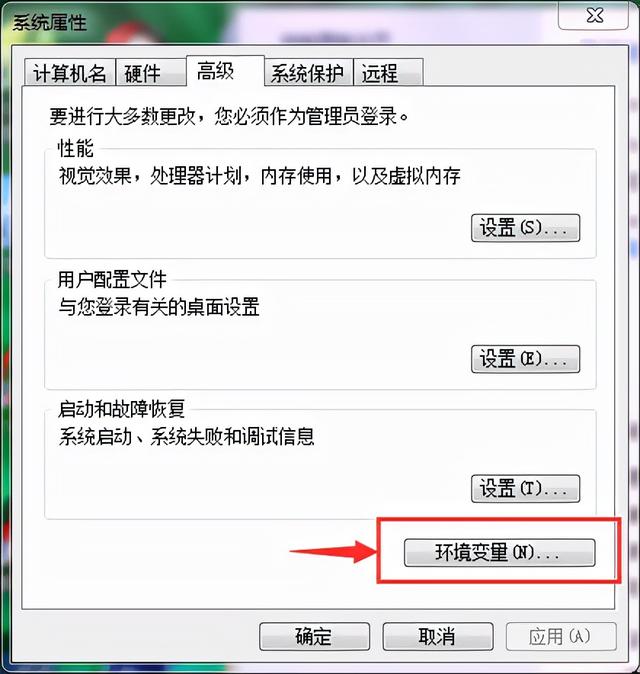
点击环境变量:

3.2 配置JAVA_HOME
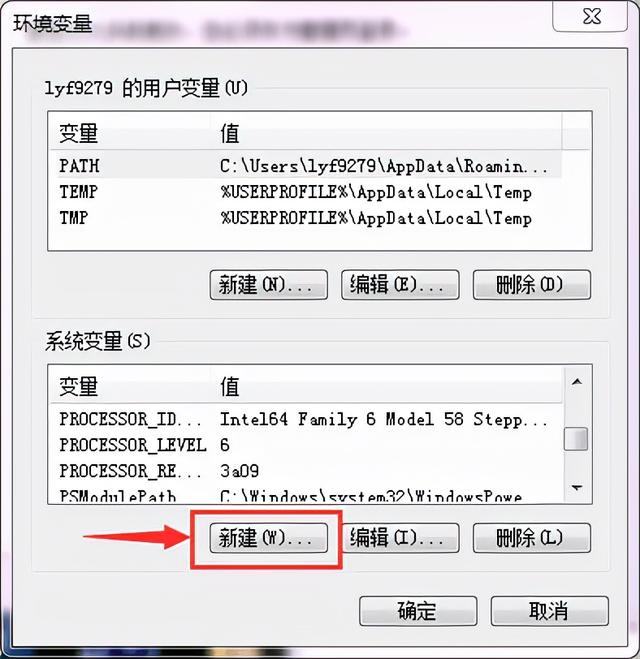
点击新建:

在变量名中输入:JAVA_HOME
在变量值中输入:C:Program FilesJavajdk1.8.0_131
然后点击确定,则JAVA_HOME的环境变量配置成功。 3.3 配置CLASSPATH
点击新建:

在变量命中输入:CLASSPATH
在变量值中输入:.;%JAVA_HOME%libdt.jar;%JAVA_HOME%libtools.jar;
然后点击确定,则CLASSPATH的环境变量设置成功。 3.4 配置Path
在系统变量(S)中找到Path,选中,然后点击编辑:
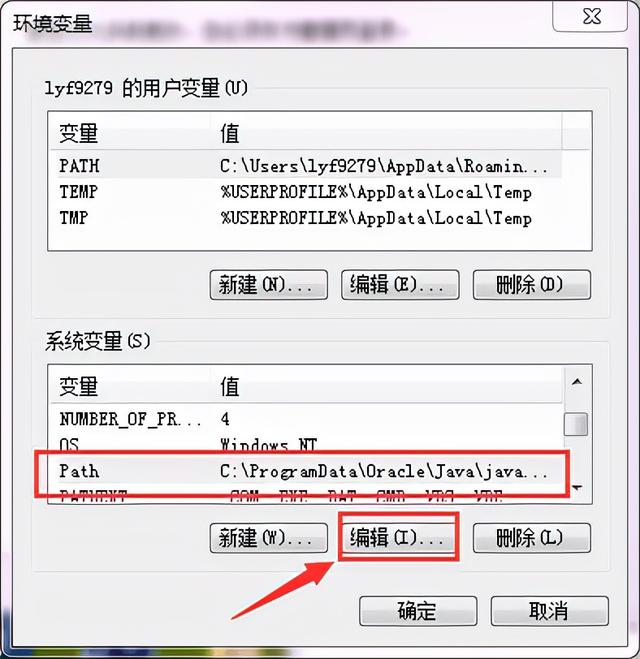
弹出框如下:
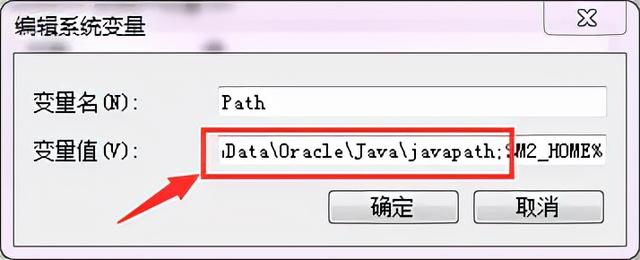
将
C:ProgramDataOracleJavajavapath;
这句话替换成
%JAVA_HOME%bin;%JAVA_HOME%jrebin; 
然后点击确定。
最后把所有的弹出框都点击确定关闭。
4 JDK环境的配置验证
打开dos窗口:
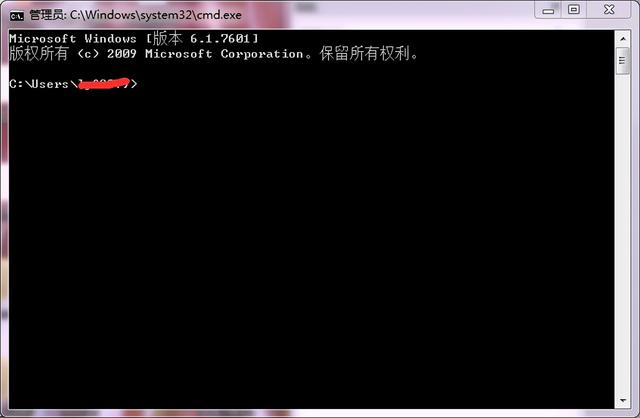
输入:java,然后回车
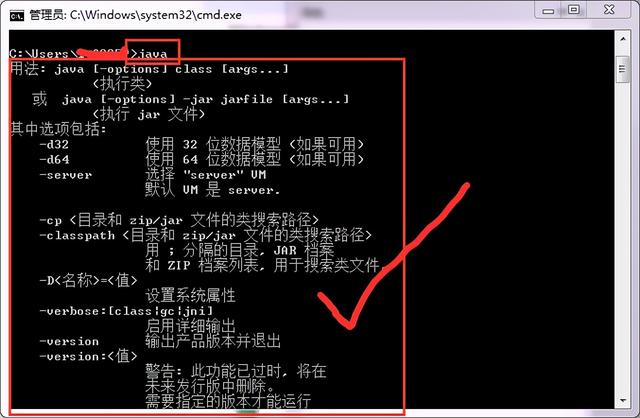
然后再输入:javac,然后回车
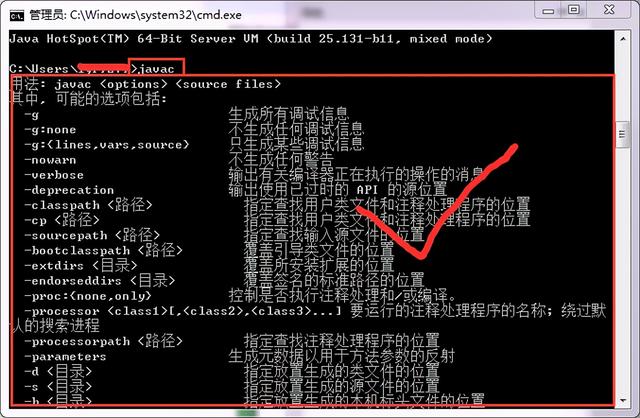
然后输入:java –version,然后回车
【Java和-version之间有个空格】
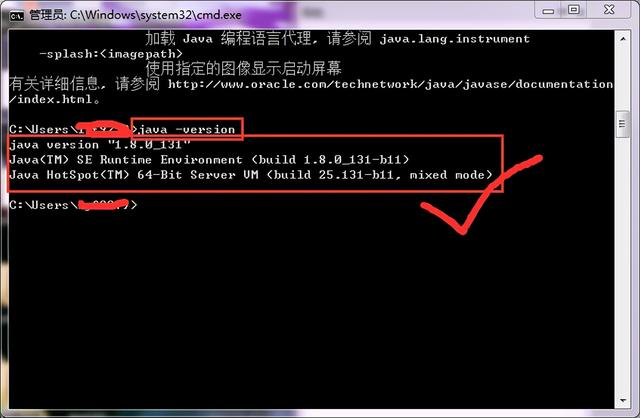
这三个验证没问题之后,整个jdk的安装就到此结束了,如果还有问题请联系我,谢谢大家。
【温馨提示】
点赞+收藏文章,关注我并私信回复【面试题解析】,即可100%免费领取楼主的所有面试题资料!


