1、eclipse下载
打开地址:;根据自己机器的操作系统,页面上显示适应机器操作系统的Eclipse下载列表,也可以点击下图所示位置切换下载对应操作系统的Eclipse:

查看自己机器的操作系统是32位还是64位的方法(以win7操作系统为例):开始->附件->资源管理器,用鼠标选中计算机->右键选属性,显示的界面如下:
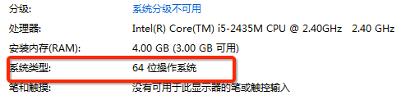
上面图可以看出操作系统为64位的,所以下载eclipse要选择64bit。
推荐大家都选择下载:Eclipse IDE for Java EE Developers。
2、JDK下载
下载地址:
选择合适的版本,主要是32位或64位。
安装及配置:
(1) 安装JDK 选择安装目录 安装过程中会出现两次 安装提示 。第一次是安装 jdk ,第二次是安装 jre 。建议两个都安装在同一个java文件夹中的不同文件夹中。(不能都安装在java文件夹的根目录下,jdk和jre安装在同一文件夹会出错)。

(2) 安装完JDK后配置环境变量 计算机→属性→高级系统设置→高级→环境变量。



配置环境变量,如所示:
JAVA_HOME
JDK的安装目录,如:C:Program FilesJavajdk1.6.0_11
(3) 系统变量→寻找 Path 变量→编辑
在变量值最后输入 %JAVA_HOME%bin;
(注意原来Path的变量值末尾有没有;号,如果没有,先输入;号再输入上面的代码)。
(4) 检验是否配置成功 运行cmd 输入 java -version (java 和 -version 之间有空格)
若如图所示 显示版本信息 则说明安装和配置成功。

说明:显示的版本可能与上面不同,是因为当前机器安装的具体版本信息来决定。
3、Eclipse配置
(1)工作空间选择
eclipse启动后,首先提供选择工作空间,建议首先在非C盘上建立一个工作空间,然后选择这个文件夹作为开发常用的空间。把默认的选项打上勾,这样以后就不会提示选择工作空间的提示了。
正常启动后可以切换其他文件夹作为工作空间:
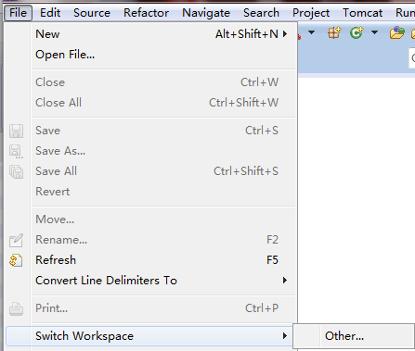
(2) jdk配置
选windows->preferences,在打开的窗口中选择java,如图所示:

选add,打开选jdk安装路径,通常路径在c:program filesjavajdk**下,**表示不同的版本:
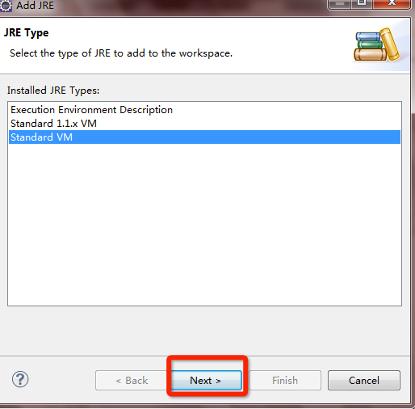
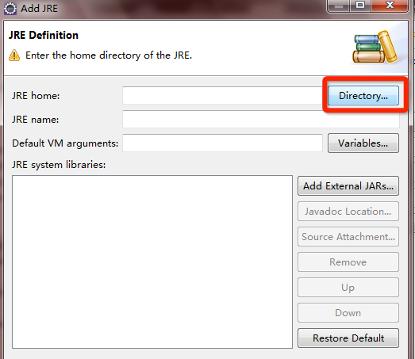
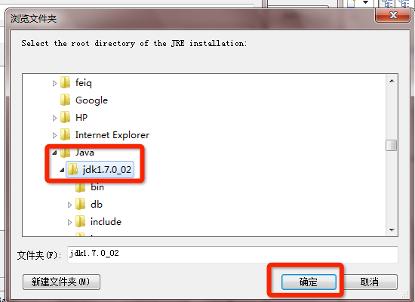
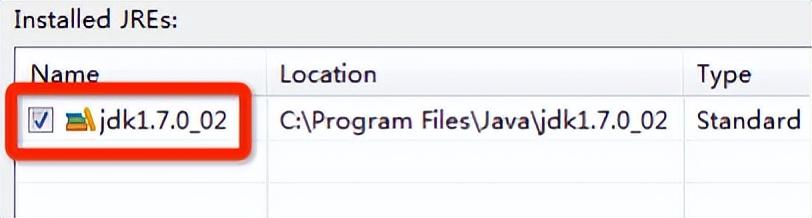
安装多个jdk时可以在这里切换,就是哪个打上勾就表示使用哪个jdk。
由于java编译版本不同,老系统不兼容,造成程序无法运行,所以安装高版本的jdk可以把程序编译为低版本的程序,设置编译级别是在上面java下选择compile,如图:
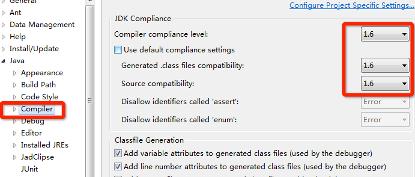
(3) 开发环境下编码修改
由于我们用的都是中文环境,默认编码集为中文(GBK),但为了更好支持更多开发框架,开发团队的编码一致,在搭建环境时务必所有人员的开发环境要设置为统一的编码(如果选中文都用中文,英文的推荐使用UTF-8),我们推荐使用UTF-8,配置图如下:
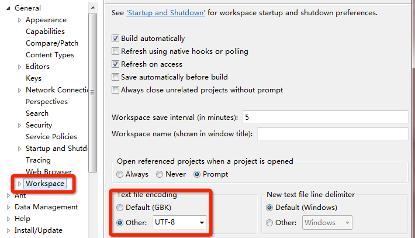
(4) 编写java代码时能够自动提示,配置内容为:
.abcdefghijklmnopqrstuvwxyzABCDEFGHIJKLMNOPQRSTUVWXYZ
图如下:
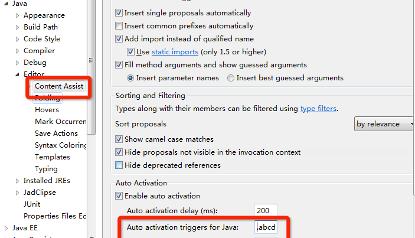
配置之后在编辑器下写java代码就会自动提示,提高编码效率。


