本文主要介绍如何许可和激活 MyEclipse 的教程。
1.免费试用MyEclipse
MyEclipse有一个30天的免费试用期,下载安装之后需要填写邮件及相关信息,MyEclipse会发送一个快速指南帮助你上手MyEclipse。当然,如果你不填写注册信息,也可以免费使用MyEclipse 7天时间。

2.注册MyEclipse
本文介绍了MyEclipse软件的所有授权模式。要获取MyEclipse授权,你必须在MyEclipse英文官网或者MyEclipse中文官网注册。
注意:MyEclipse Secure的授权和许可步骤是不一样的。使用MyEclipse Secure,授权和激活是自动完成的,所以相应的MyEclipse用户也不需要获取授权。
3.购买正版MyEclipse
MyEclipse支持在线购买,选择自己心仪的授权版本(查看版本对比表),填写好个人信息,然后进入 支付宝 页面完成支付。我们会在2-3个工作日内以邮件的形式向你发送正版授权激活码,在授权有效期内(最短为1年)享受免费技术支持和升级服务。该密钥禁用提醒和试用窗口,并允许在同一时期无限制地访问新版本和升级。
4.获取并安装授权
您的邮件会收到subscription id 和 subscription code,用于激活MyEclipse。
4.1打开MyEclipse。
4.2从菜单中选择MyEclipse>Subscription Information。
注意: 订阅信息也可以从 Window>Preferences>MyEclipse>Subscription>Enter Subscription更新。
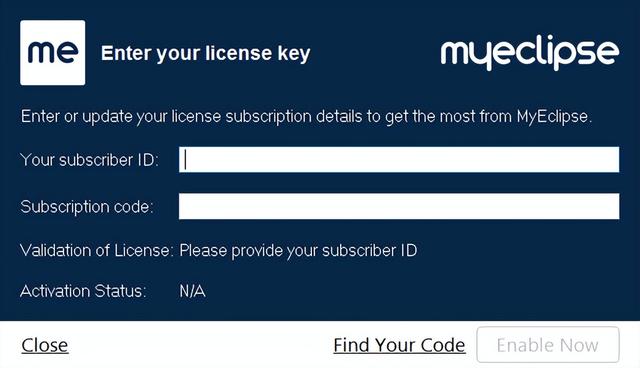
4.3填写从您收到的电子邮件中复制的Subscriber ID。
4.4填写Subscription Code,不要有多余的空格。如果填写正确下面会显示出详细的验证信息,然后单击Enable Now激活。
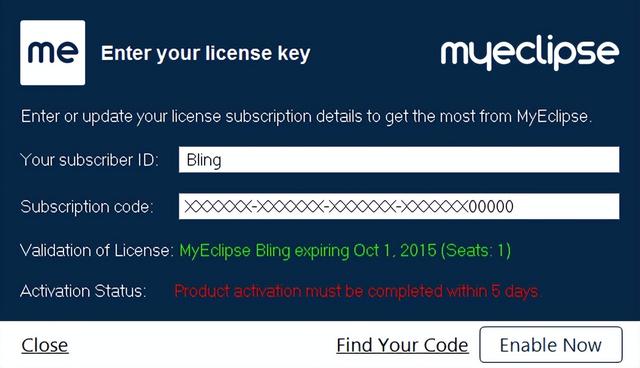
4.5单击关闭或立即启用以开始激活。
输入subscription id 和 subscription code后就可以马上激活许可证,但是如果没有反应,有可能是因为你的网络没有连接或者受到了防火墙的限制,需要等个5天左右才能激活。(已开放对中国大陆用户的激活权限)

5. 激活您的许可证
5.1自动激活
最简单的激活方式就是自动激活,需要在网络连接状态下进行。
- 从菜单中选择MyEclipse>Subscription Information。
- 单击Enable Now。 注意: 如果要推迟激活,单击Activate Later,但必须在5天内激活。

- 选择Automated activation项,然后单击 Activate Now。
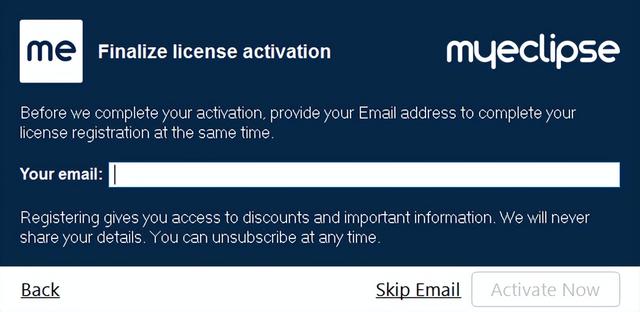
- 输入邮件地址或者退出,单击Skip Email,然后单击Activate Now.
- 激活完成后,单击 Close 按钮即可。

5.2 Web(手动)激活
当没有连接网络时,可以选择手动激活方式。
- 从菜单中选择MyEclipse>Subscription Information。
- 单击Enable Now。
注意: 如果要推迟激活,单击Activate Later,但必须在5天内激活。 - 选择Web activation项,单击Activate Now。
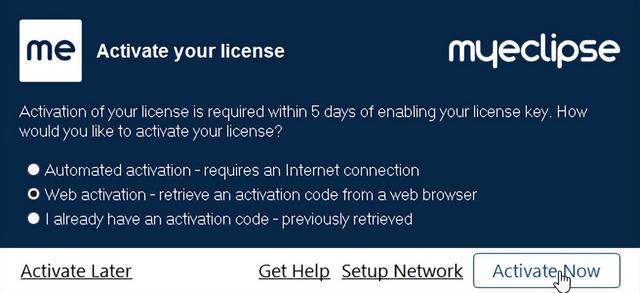
- 输入邮件地址或者退出,单击Skip Email,然后单击Activate Now.
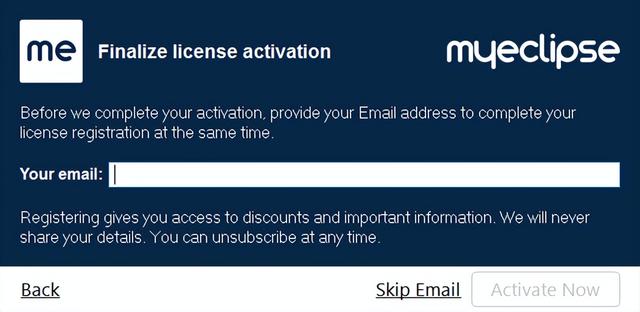
- 也可以在浏览器上进行激活,选择Open in Browser。如果想在另一台联网的机器上激活,复制文本框中的URL,在新浏览器中打开就可以了。
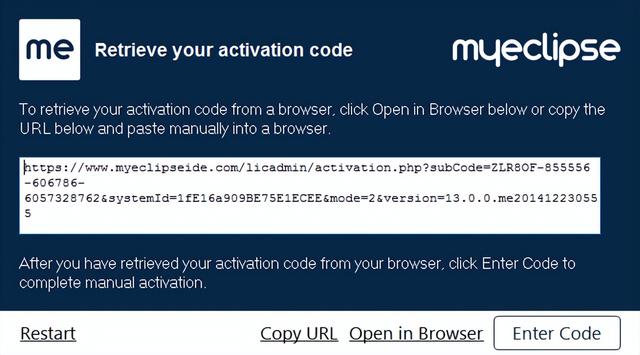
- 单击网页上显示的Activate,生成了相应的License Code和System ID Code。
- 在结果页,单击Copy to Clipboard复制激活码。
- 在MyEclipse上,单击Enter Code,然后将你的激活码粘贴进去即可。
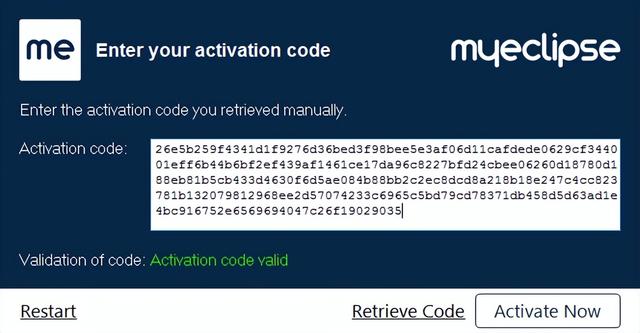
- 然后单击Activate Now.激活完成会出现下面的界面:
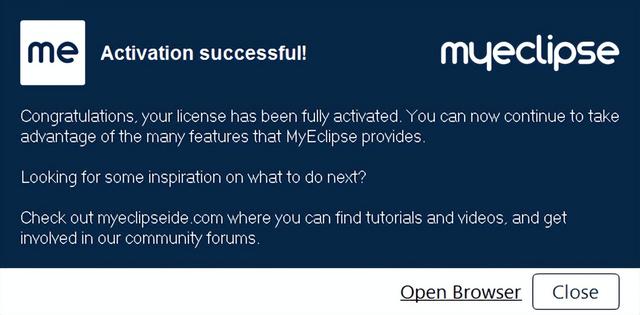
- 如果 Web 激活过程发生在另一台计算机上,如上述步骤 5 中所述,则可能无法在一个会话中执行整个 Web 激活过程。在这种情况下,请确保保存网页上显示的激活码以备后用。当您打开 MyEclipse 时,再次启动激活过程。在向导的第一个屏幕上,选择“我已经有激活码”选项。这将显示激活码输入窗口,如步骤 8 所示。
6.查看授权详情
有两种方法查看授权详情,一个是在Update Subscription窗口,一个是在Subscription preference页面。从菜单项中的Window>Preferences 打开Subscription preference,从参数列表中找到Subscription。
除了提供你的授权信息,你还可以在参数页面输入新的授权信息,用于购买新的授权或者更新当前授权。单击Enter Subscription启动Update Subscription窗口。单击Purchase Subscription跳转到MyEclipse的购买页面。
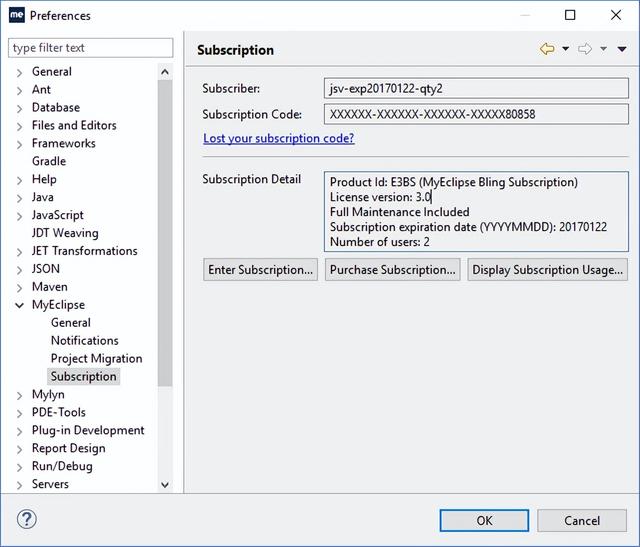
7.许可使用和限制
以下是MyEclipse正版授权许可的一些使用和限制说明:
- 单用户许可证允许用户一次在同一台开发机器上运行最多 2 个 MyEclipse Enterprise Workbench 实例,以支持调试场景。此外,意识到开发人员通常同时拥有用于开发的工作站和笔记本电脑,因此开发人员也可以在最多三台机器上使用相同的许可证,前提是开发人员是这些机器的唯一用户,并且没有 MyEclipse实例同时使用。
- 可以同时在两台机器上安装同一个许可的MyEclipse,但同一时刻只能在一台机器上进行操作。
- 个人授权只允许个人使用,不能转交给他人。如果需要多人使用,可购买价格实惠的团队授权。
- 团队授权密钥用于团队授权指定的使用人数。
- 团队密钥不是浮动的用户密钥。授权数量必须和使用MyEclipse的开发人员数匹配。比如,20个开发人员不能使用15个用户密钥,购买前必须正确预估要使用MyEclipse的开发人员。
8.常见问题(FAQ)
Q1:忘记了 Genuitec .com上的登陆密码,如何找回?
答:
到登陆页面,单击链接Lost your password?
填写你的用户名或者邮箱,你会接收到一封重置密码的邮件。
输入新密码,单击Save即可。
Q2:丢失了启动MyEclipse Enterprise Workbench的授权信息,如何找回?
答:
登陆Genuitec.com.
单击菜单中的Products,然后单击MyAccount。
选择My Licenses链接。
单击Resend Key链接,随后你会收到包含访问密钥的初始邮件通知的复件。
Q3:有时候MyEclipse Enterprise Workbench会丢失授权信息,让我不得不重新输入。请问是怎么回事?
答:
如果新安装了一个 Eclipse 实例或者版本,或者新增了一个工作区,就必须重新输入授权信息。
从菜单中选择MyEclipse>Subscription Information;
输入相应的Subscriber ID 和 Subscription Code;
单击Finish。
更多 MyEclipse使用教程 点击查看。


