系统环境
- 操作系统
Ubuntu18.04LTS桌面版,如果没有,可以参考
- 辅助工具
vim 文本编辑器,系统自带,如果没有安装,可在终端(可使用快捷键Ctrl+Alt+T打开)执行以下命令安装
sudo apt install vim //安装vim
vim --version //安装好之后,可以执行此命令查看安装的vim版本 - 网络
使用无线Wifi连接网络
安装清单
以下清单并不是所有都是必须安装的,根据公司或项目需要选择安装或不安装,比如Node.js,在采取前后端分离开发模式的情况下,可能会选择安装Node.js,因为很多前端应用的打包工具依赖于Node.js。
桌面版的Ubuntu系统中安装软件,其操作和Window系统其实差别不大,但基于学习Linux系统的目的,接下来的安装还是会尽量多的使用终端命令。
- 基本环境
JDK8、Node.js
- 构建工具
maven 3
- 应用服务器
apache 2、 nginx 、 tomcat 8
- 分布式版本管理工具
Git
- 开发工具
eclipse IDE、Postman、Robo3T
- 数据库
MySQL5.7、MongoDB
注意事项
- 默认下载路径
本文默认软件包下载后保存到以下目录,执行命令时,以实际保存目录为准
/home/kyle/下载 - 目录和文件路径
1). 软件的下载地址、包名或版本,随着时间或发布新版本而会有所改变或无效,实际应以官网为准
2). 部分软件每次下载都会附带随机码命名软件包,使用tar命令解压时,对应的软件包名字应以实际下载下来的名字为准
3). 另外,解压出来的目录名字大多会带有版本号,使用mv命令对目录或文件进行移动或改名时,其操作的目录或文件名路径以实际解压出来的目录或文件名的路径为准
- 防火墙
系统安装后,如果开启了防火墙,对于需要进行远程访问的软件如数据库或Web应用服务器等,可能需要设置防火墙开放对应的端口
安装JDK8
进行 Java 开发必须安装的最基本环境,后面要安装的软件或工具很多需要依赖JDK环境。
- 下载
Oracle JDK8的需要到Oracle官方下载,可能需要注册Oracle账号登陆后下载。
- 解压安装
打开终端,执行以下系列命令安装JDK8
sudo mkdir /opt/java //使用mkdir名创建/opt/java目录,jdk8将解压到此目录下
cd /home/kyle/下载 //cd命令进入到下载目录,假设下载的jdk8压缩包文件名字为jdk-8u231-linux-x64.tar.gz
sudo tar -zxvf jdk-8u231-linux-x64.tar.gz -C /opt/java //使用tar命令解压jdk-8u231-linux-x64.tar.gz到/opt/java目录 - 配置环境变量
终端输入以下命令,为当前用户添加或配置JAVA_HOME、JRE_HOME、CLASSPATH、PATH等环境变量
sudo vim ~/.profile //使用vim文本编辑工具编辑环境变量配置文件 按i键或Insert键进入插入/INSERT模式,在最末尾添加如下内容,然后按esc键退出插入模式,最后输入:x保存并退出
export JAVA_HOME=/opt/java/jdk1.8.0_231
export JRE_HOME=${JAVA_HOME}/jre
export CLASSPATH=.:${JAVA_HOME}/lib:${JRE_HOME}/lib
export PATH=.:${JAVA_HOME}/ bin :$PATH 编辑后的.profile文件内容大概如下
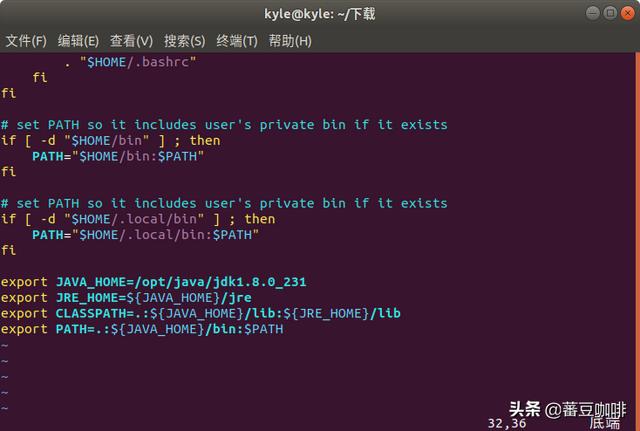
环境变量配置
保存后,执行以下命令让环境变量立即生效,如有必要,可以重启系统
source ~/.profile //使用source命令让.profile文件中配置的环境变量生效 - 验证
在终端中,执行下面的命令,查看配置的环境变量和JDK是否安装正确
echo $JAVA_HOME
echo $JRE_HOME
echo $CLASSPATH
echo $PATH
java -version 如果正常输出,表示JDK8安装成功,执行以上命令的大致输出如下
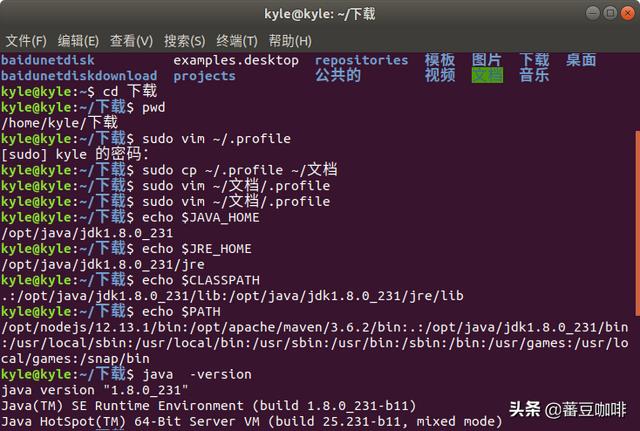
验证JDK8安装
安装Node.js
Node.js® 是一个基于 Chrome V8 引擎 的 JavaScript 运行时。在轻量级JEE开发实战中,使用前后端分离架构开发的项目里,Node.js都扮演着重要角色,前端应用的打包工具很多都依赖于Node.js。Node.js长期支持版本LTS目前已经发展到12.13.1,发展飞快。
- 下载
可以从Node.js官网下载Node.js
- 解压安装
下载后,在终端执行以下完成Node.js的安装
sudo mkdir -p /opt/ nodejs / //创建安装目录 ,mkdir的-p参数表示层级创建,即父目录不存在时,一并创建父目录
sudo tar -xJvf /home/kyle/下载/node-v12.13.1-linux-x64.tar.xz -C /opt/nodejs/ //解压到/opt/nodejs目录
sudo mv /opt/nodejs/node-v12.13.1-linux-x64 /opt/nodejs/12.13.1 //使用mv命令,修改安装目录名称,目录名称使用版本号命名(个人习惯) - 配置环境变量
执行以下命令,使用vim编辑.profile文件
sudo vim ~/.profile 在末尾追加一行内容,然后保存,退出
export PATH=/opt/nodejs/12.13.1/bin:$PATH //将node、npm、npx等命令添加到PATH中 同样的执行以下命令,使变量生效
source ~/.profile - 验证
执行以下命令,验证node.js是否正确安装
node -v && npm version && npx -v //正常将输出node.js、npm和npx工具的版本信息 这里连续执行了3条命令,&&表示前面一条命令即&&左边的命令执行成功后才执行后面的命令即&&右边的命令。终端输出以下信息,表示安装成功
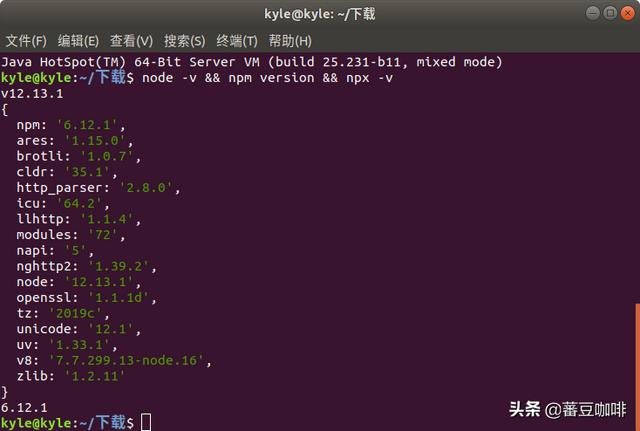
验证Node.js安装
输出结果的第1行是node.js的版本信息,第3行是npm的版本信息,最后一行是npx版本信息。
安装 Maven
Maven是一个基于POM项目对象模型的项目构建工具,应用广泛,同时它也可以作为版本发布的管理工具。
- 下载
直接在Maven官网下载,建议选择国内清华大学镜像源下载,速度会快很多,当然国内的镜像都可以。目前Maven最新版本为3.6.2。
- 解压安装
执行以下命令完成安装
sudo mkdir -p /opt/apache/maven
sudo tar -zxvf /home/kyle/下载/apache-maven-3.6.2-bin.tar.gz -C /opt/apache/maven/
sudo mv /opt/apache/maven/apache-maven-3.6.2/ /opt/apache/maven/3.6.2/ - 配置环境变量
使用vim编辑.profile文件
sudo vim ~/.profile 在文件末尾添加以下两行
export M2_HOME=/opt/apache/maven/3.6.2 //定义maven根目录
export PATH=$PATH:${M2_HOME}/bin //将mvn命令添加到PATH路径中 同样的执行以下命令,使变量生效
source ~/.profile - 配置本地仓库目录
假设本地用来存放依赖的目录为/home/kyle/repositories/maven,先创建仓库目录并授权
sudo mkdir /home/kyle/repositories/maven
sudo chmod -R 777 /home/kyle/repositories/maven //需要读写的权限,可以配置766 然后使用vim编辑Maven配置文件settings.xml
sudo vim /opt/apache/maven/3.6.2/conf/settings.xml 找到localRepository元素,去掉注释,改成如下内容,然后保存,退出
<localRepository>/home/kyle/repositories/maven</localRepository> 修改后的settings.xml文件对应位置的文件内容大概如下
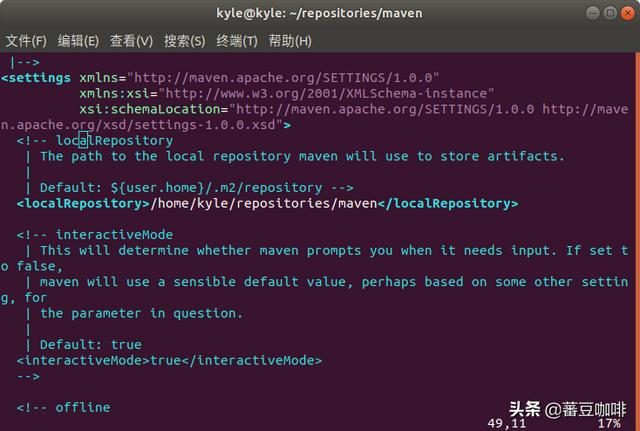
Maven配置文件
打开终端输入以下命令,安装正确的话,将输出Maven的版本信息
mvn -version 输入以下命令,验证Maven对本地仓库读写权限
mvn help:system 如果读写权限正常,最后会输出“BUILD SUCCESS”字样
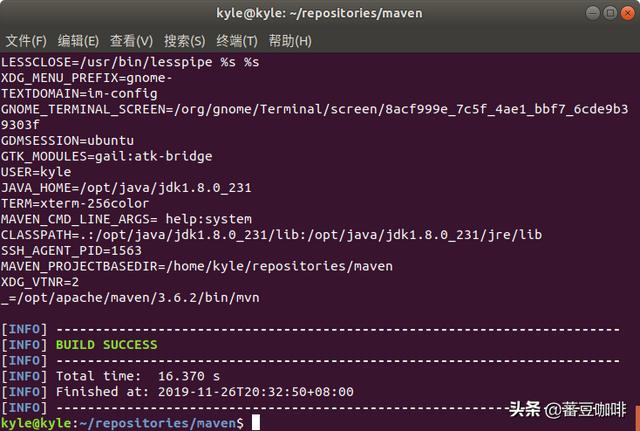
验证Maven读写权限
安装Apache2(httpd)
Apache2是Apache旗下的一个基于模块化的Http服务器,或者Web服务器,也称为httpd。目前最新版本为2.4.41。
- 安装
Ubuntu软件源中的Apache2版本与官网上稳定版本接近,可以使用apt命令的install参数进行安装
sudo apt install apache2 apache2-utils //安装apache2的同时安装apache2-utils组件,实际系统会帮你一起安装更多必要的组件 执行命令后,等待完成安装即可
- 验证
安装完成后,可以执行以下命令查看安装的版本
apache2 -v 另外,可以通过以下的命令启动|停止|重启 apache2 或 查看状态
sudo systemctl start apache2 //启动apache2
sudo systemctl stop apache2 //停止apache2
sudo systemctl restart apache2 //重启apache2
sudo systemctl status apache2 //查看apache2状态 安装apache2成功后,默认情况下会启动apache2,监听08端口,可以在浏览器中访问以下地址验证
正常将会看到Apache2 Ubuntu Default Page页面,到此Apache2安装成功
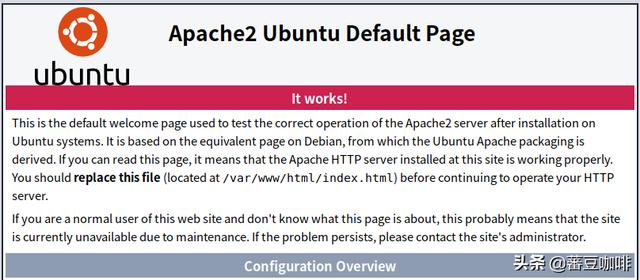
Apache2(httpd)缺省页面
安装Nginx
和Apache2一样,Nginx也是一个web服务器,应用也非常的广泛。
- 安装
可以从官方网站下载压缩包后安装,也可以使用下面的方式安装。目前Nginx最新版本为1.17.6。
首先,安装依赖组件
sudo apt install curl gnupg2 ca-certificates lsb-release //部分组件可能已经安装 接着,配置nginx稳定可用版本的下载源
echo "deb `lsb_release -cs` nginx" | sudo tee /etc/apt/sources.list.d/nginx.list
curl -fsSL | sudo apt-key add - //不要漏掉后面的-号
sudo apt-key fingerprint ABF5BD827BD9BF62 然后,更新下载源并安装,等待安装完成即可
sudo apt update
sudo apt install nginx - 修改启动端口
nginx安装好了之后,默认监听80端口,和前面安装的Apache2会有冲突,可以使用vim编辑nginx的配置文件,修改默认监听端口为8088,nginx默认的配置文件在位置在/etc/nginx/conf.d/default.conf
sudo vim /etc/nginx/conf.d/default.conf 将第2行listen后面的80改为8088,修改后的内容大致如下
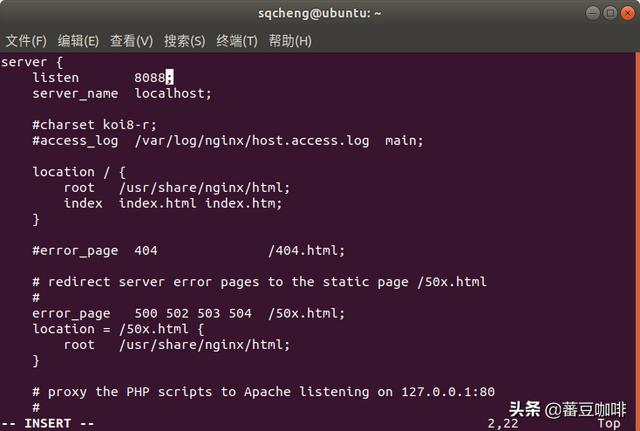
修改Nginx默认启动端口
以下是nginx的相关命令
sudo systemctl start nginx //启动nginx
sudo systemctl stop nginx //停止nginx
sudo systemctl restart nginx //重启nginx
sudo systemctl status nginx //查看nginx状态 修改后配置文件后,重新启动nginx
sudo systemctl restart nginx //重启nginx - 验证
在浏览器中,键入以下地址
正常将会看到Welcome to nginx!的页面
- 设置为开机启动
在终端中,通过执行systemctl enable命令让nginx随系统启动
sudo systemctl enable nginx //设置开机启动 安装好的nginx,其实默认已经被设置为开机启动。如果想要关闭nginx开机启动,可以执行以下命令关闭,关闭后,使用时,需要手动去启动。
systemctl disable nginx 安装 Tomcat 8
多年来,Tomcat作为轻量级JEE开发的主要应用服务器而被开发人员广泛安装使用。不过,近年,随着SrpingBoot的兴起,因为SpringBoot已经内嵌了jetty、tomcat等应用服务器,在现在的JEE开发中,单独安装Tomcat变得不再那么的需要,不过开发或运维过程中,比如搭建Archiva等Maven私服、持续集成部署工具 Jenkins 等,这些组件或工具有提供war包形式安装,所以还是会有使用到Tomcat的地方。当然,是否安装,取决于企业或者项目的需要,并没有好坏之分。当前Tomcat8的最新版本为8.5.49。
- 下载
和下载Maven一样,可以直接在Tomcat官网下载,建议选择国内清华大学镜像源下载,速度会快很多,当然国内的镜像都可以。目前Tomcat8的最新版本为8.5.49。执行以下命令下载tomcat压缩包到当前用户kyle主目录的下载目录中
sudo wget -P /home/kyle/下载 - 解压安装
sudo mkdir -p /opt/apache/tomcat
sudo tar -zxvf /home/kyle/下载/apache-tomcat-8.5.49.tar.gz -C /opt/apache/tomcat
sudo mv /opt/apache/tomcat/apache-tomcat-8.5.49/ /opt/apache/tomcat/8.5.49 - 修改启动脚本
安装完,启动bin目录下的.startup.sh脚本,可能会出现JAVA_HOME或JRE_HOME设置不正确的错误,可以通过修改setclasspath.sh脚本修正此问题。使用vim编辑setclasspath.sh
sudo vim /opt/apache/tomcat/8.5.49/bin/setclasspath.sh 在setclasspath.sh脚本文件的开头加入以下内容,保存退出
export JAVA_HOME=/opt/java/jdk1.8.0_231
export JRE_HOME=${JAVA_HOME}/jre - 验证
启动运行tomcat服务器
cd /opt/apache/tomcat/8.5.49/bin //进入到tomcat安装目录的bin目录下
sudo ./startup.sh //执行启动脚本 浏览器中访问,正常会看到Tomcat8管理首页,界面大致如下(以下是8.5.46版本的管理首页界面)
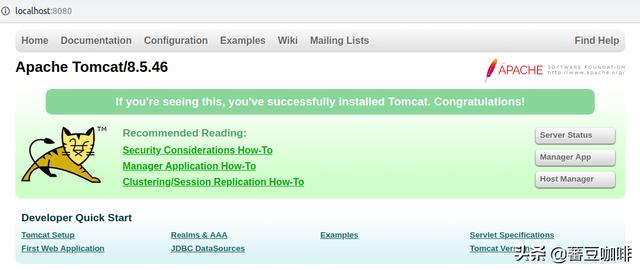
Tomcat8管理首页
- 添加管理用户
Tomcat8中定义了以下4种角色
- manager-gui – 允许访问GUI管理控制台和服务器状态页面
- manager-script – 允许访问文本接口和服务器状态页面
- manager-jmx – 允许访问JMX代理和服务器状态页面
- manager-status – 仅允许访问服务器状态页面
如果需要使用Tomcat8的管理后台来管理应用,需要添加manager-gui角色的管理员来实现。使用vim编辑Tomcat管理员配置文件tomcat-users.xml
sudo vim /opt/apache/tomcat/8.5.49/conf/tomcat-users.xml 在根元素tomcat-users添加以下内容,保存后退出
<role rolename="manager-gui"/>
<user username="admin" password="123456" roles="manager-gui"/> 这里配置了拥有manager-gui角色的admin用户,重新启动Tomcat,浏览器中访问,点击右上方的Manager App,使用admin/123456账号密码登陆
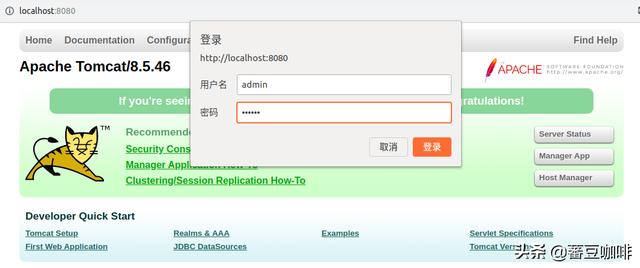
登陆Tomcat管理后台
登陆成功将会看到如下的管理界面
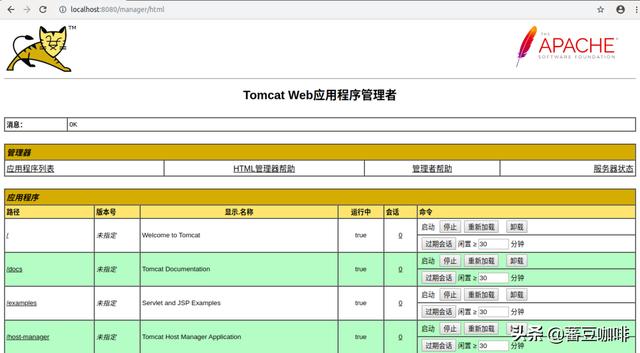
Tomcat管理后台
- 配置远程访问管理后台
严格配置的情况下,Tomcat只允许本机(127.0.0.1或localhost)登陆管理后台,如果需要远程登陆,则需要额外配置webapps/manager/META-INF/context.xml文件,将ip地址改为需要登陆的远程主机IP地址或者范围,比如允许在同一IP段的内网其它机器上访问登陆Tomcat管理后台,可以参考下面的配置
sudo vim /opt/apache/tomcat/8.5.49/webapps/manager/META-INF/context.xml 将Valve元素的allow属性
<Valve className="org.apache.catalina.valves.RemoteAddrValve"
allow="127.d+.d+.d+|::1|0:0:0:0:0:0:0:1"/> 修改为
<Valve className="org.apache.catalina.valves.RemoteAddrValve"
allow="192.168.101.*"/> 修改重启后,就可以在192.168.101网段的其它任何机器上访问Tomcat管理后台了。
安装Git
Git是一个开源的分布式版本控制系统,可以有效、高速地处理从很小到非常大的项目版本管理。是目前比较主流的版本控制系统。当前Git的最新版本为2.24.0。
- 安装
使用以下命令从Ubuntu的下载源下载稳定可用版本,基本上可以满足日常开发需要。
sudo apt install git - 验证
安装完毕,查看安装的版本信息
git --version 安装正确,将输出如以下的信息。可以看到18.04LTS版本下载的git版本为2.17.1。
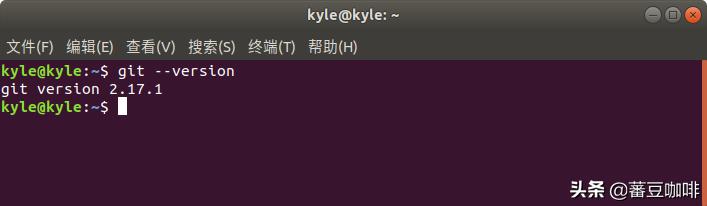
Git版本信息
安装 Eclipse IDE
Eclipse 是一个开放源代码的、基于Java的可扩展的集成开发环境,通过安装各种插件满足不同开发场景所需要的功能。Eclipse同时提供了针对各种开发场景的Package包版本,里面已经集成了对应开发场景所需要的大部分或者常用插件,方便开发人员根据需要下载,比如Eclipse IDE for Enterprise Java Developers是针对JEE开发的,下载下来可以不需要安装额外插件,就可以很方便的进行开发。截至此时,Eclipse IDE最新的版本为2019-09 R (4.13.0)。
- 下载
从Eclipse官网下载页选择Eclipse IDE for Enterprise Java Developers套件Linux平台压缩包下载,如下图
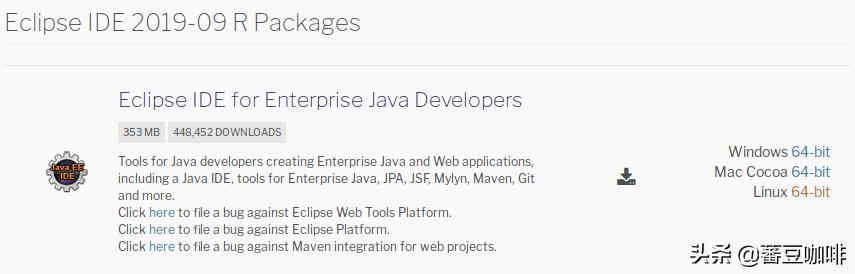
Eclipse下载
- 解压安装
下载后,执行以下命令安装eclipse
sudo mkdir /opt/eclipse
sudo tar -zxvf /home/kyle/下载/eclipse-jee-2019-09-R-linux-gtk-x86_64.tar.gz -C /opt/eclipse
sudo mv /opt/eclipse/eclipse/ /opt/eclipse/jee-2019-09-R - 配置桌面快捷方式
使用vim创建eclipse快捷方式文件
sudo vim /usr/share/applications/eclipse. desktop 在打开的文件中输入以下内容
[Desktop Entry]
Encoding=UTF-8
Name=Eclipse
Comment=Eclipse
Exec=/opt/eclipse/jee-2019-09-R/eclipse
Icon=/opt/eclipse/jee-2019-09-R/icon.xpm
Terminal=false
StartupNotify=true
Type=Application
Categories=Application;Development; 其中,“Exec”为eclipse安装目录下eclipse的可执行程序名字,“Icon=”为eclipse安装目录下的图标图片的路径。保存退出,然后使用chmod命令赋予用户执行权限
sudo chmod u+x /usr/share/applications/eclipse.desktop 然后打开目录/usr/share/applications,找到eclipse图标,复制到桌面即可。
- 安装配置插件
一般情况下,会对Eclipse配置Maven、Server(Tomcat)等插件,以及下载SpringBoot等常用插件,因为和Window下的配置一样,这里不一一介绍。
安装Postman
Postman是一个用于API开发的协作平台,可以构建和测试几乎所有HTTP方法的请求,以及保留用户的请求历史记录,方便下次请求时直接查找,是API开发的测试利器和必备工具。Postman目前最新版本为7.11.0。
- 下载
通过官网下载页面,或官方的下载链接直接下载
- 解压安装
打开终端,执行以下命令安装Postman
sudo mkdir /opt/postman
sudo tar -zxvf /home/kyle/下载/Postman-linux-x64-7.11.0.tar.gz -C /opt/postman - 配置桌面快捷方式
使用vim创建Postman快捷方式文件
sudo vim /usr/share/applications/Postman.desktop 在打开的文件中输入以下内容
[Desktop Entry]
Encoding=UTF-8
Name=Postman
Comment=Postman
Exec=/opt/postman/Postman/Postman
Icon=/opt/postman/Postman/app/resources/app/assets/icon.png
Terminal=false
StartupNotify=true
Type=Application
Categories=Application;Development; 保存退出,然后使用chmod命令赋予用户执行权限
sudo chmod u+x /usr/share/applications/Postman.desktop 然后打开目录/usr/share/applications,找到Postman图标,复制到桌面即可
安装Robo3T
一个开源的MongoDB可视化管理工具。目前最新版本为1.3.1。
- 下载
通过官网下载页面,选择Download Robo 3T按钮下载;或官方的下载链接直接下载
- 解压安装
打开终端,执行以下命令安装Robo3T
sudo mkdir /opt/robo3t
sudo tar -zxvf /home/kyle/下载/robo3t-1.3.1-linux-x86_64-7419c406.tar.gz -C /opt/robo3t
sudo mv /opt/robo3t/robo3t-1.3.1-linux-x86_64-7419c406 /opt/robo3t/1.3.1 - 配置桌面快捷方式
首先,使用wget命令,从官网下载LOGO图片,重命名为robot3t.png保存到安装目录的bin目录中
sudo wget -O /opt/robo3t/1.3.1/bin/robot3t.png
使用vim创建robot3t快捷方式文件
sudo vim /usr/share/applications/robo3t.desktop 在打开的文件中输入以下内容,保存退出
[Desktop Entry]
Encoding=UTF-8
Name=robo3t
Comment=robo3t
Exec=/opt/robo3t/1.3.1/bin/robo3t
Icon=/opt/robo3t/1.3.1/bin/robot3t.png
Terminal=false
StartupNotify=true
Type=Application
Categories=Application;Development; 保存退出,然后使用chmod命令赋予用户执行权限
sudo chmod u+x /usr/share/applications/robo3t.desktop 然后打开目录/usr/share/applications,找到robo3t图标,复制到桌面即可
安装 MySQL 5.7.28
MySQL是一个关系型数据库管理系统,由瑞典MySQL AB 公司开发,目前属于 Oracle旗下产品。MySQL 是最流行的关系型数据库管理系统之一。分为MySQL企业版和社区版,社区版目前最新版本为8.0.18。这里下载的是5.7.28稳定可用版本。
- 安装
在终端,执行以下命令安装MySQL5.7
sudo apt install mysql-server-5.7 - 验证
安装完毕,mysql服务会自动启动。可以在终端输入
mysql -V 查看MySQL版本信息,如果正常输出,说明mysql已经启动。
- 配置root用户
这种方式安装好的MySQL数据库,默认还未配置root用户的,需要手动配置以下root用户密码。
sudo mysqladmin -u root -p password 按照提示输入密码即可
- 登陆mysql控制台
sudo mysql -u root -p 输入上一步设置的密码登陆。登陆后,可以执行以下命令查看MySQL数据库信息
show databases; 正常会看到mysql等几个默认的系统数据库。
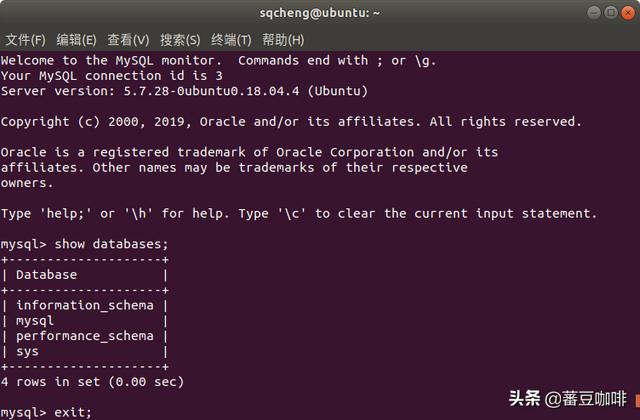
MySQL控制台
到目前位置,可以通过127.0.0.1或者localhost方式连接数据库,如果需要支持以公网或局域网IP远程连接,需要修改MySQL的配置文件mysqld.cnf
sudo vim /etc/mysql/mysql.conf.d/mysqld.cnf 用#注释下面一行
#bind-address = 127.0.0.1 //或者改为0.0.0.0也可以 保存后重启mysql服务
sudo systemctl restart mysql 最后,要在创建数据库用户时%创建数据库用户和授权,下面的命令需要再终端先登陆mysql控制台再执行
create user 'sqcheng'@'%' identified by '123456'; //创建数据库用户
create database vhr; //创建数据库
grant all privileges on `vhr`.* to 'sqcheng'@'%' identified by '123456' with grant option; //授权
flush privileges; //刷新用户权限 - 验证远程连接
现在,可以参考下面所示的连接配置,远程连接当前的MySQL数据库,假设当前数据库为192.168.101.28,局域网内的其他开发人员Eclipse IDE上通过数据插件进行连接测试。连接前,可能需要下载MySQL驱动。
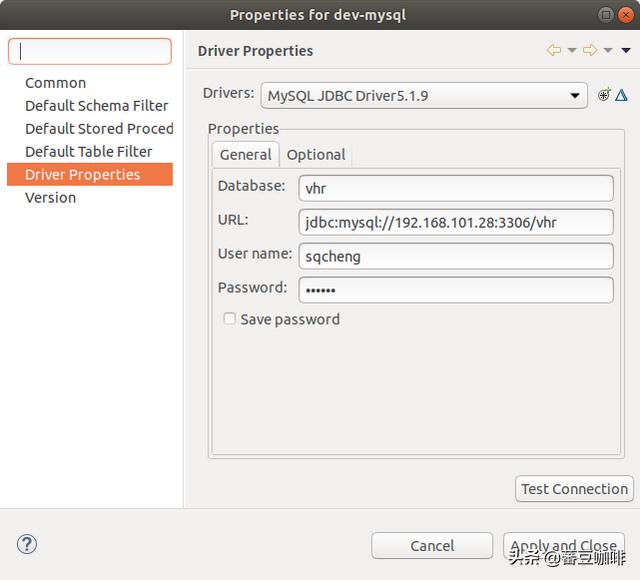
远程连接MySQL数据库
点击 Test Connection按钮,对话提示Ping succeeded
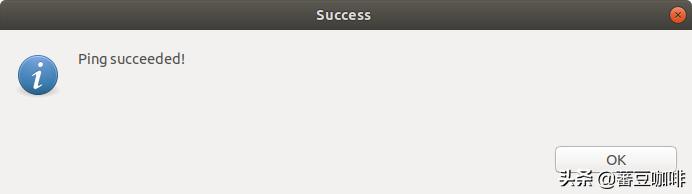
远程连接成功
安装MongoDB
MongoDB是一个基于分布式文件存储数据库,是目前比较流行的 NoSQL 数据库之一。也有说它是非关系数据库当中功能最丰富,最像关系数据库的NoSQL数据库。目前最新的版本为4.2.1。
- 检查是否已安装
打开终端,使用以下命令检查是否已经安装了MongoDB
sudo apt list --installed | grep mongodb 如果已经安装,可以使用以下命令卸载之后重新安装
sudo apt remove mongodb
sudo apt purge mongodb - 安装
首先导入key
wget -qO - | sudo apt-key add - 如果出现未安装gnupg错误提示,先安装gnupg或gnupg2,然后再重新导入key
sudo apt-get install gnupg 接着,添加下载源
echo "deb [ arch=amd64 ] bionic/mongodb-org/4.2 multiverse" | sudo tee /etc/apt/sources.list.d/mongodb-org-4.2.list 然后更新安装包数据库,开始安装
sudo apt update
sudo apt install -y mongodb-org //安装最新稳定可用版本 以下是MongoDB安装好之后,一些重要目录和文件的存放位置1). 数据文件存放目录位于/var/lib/mongodb2). 日志文件存放目录位于/var/log/mongodb3). 配置文件位于/etc/mongod.conf
- 验证
启动mongodb数据库服务
sudo systemctl start mongod 以下是一些相关的操作命令
sudo systemctl status mongod //查看数据库服务状态
sudo systemctl start mongod //启动mongo数据库服务
sudo systemctl restart mongod //重启mongo数据库服务
sudo systemctl stop mongod //停止mongo数据库服务 - 配置登陆验证和远程连接
此时,进入控制台或者使用数据库工具连接数据库进行相关操作是不需要登陆认证的,下面将配置登陆认证和远程链接。
首先,需要创建一个root角色用户,作为开启登陆认证后的数据库管理员
mongo //打开控制台
use admin //切换到admin数据库
db.createUser({user:"admin",pwd:"123456",roles:[{role:"root",db:"admin"}]}); //直接创建一个root角色的用户admin
exit //退出 接着,使用vim修改配置文件,开启登陆验证和远程连接
sudo vim /etc/mongod.conf 将bindIp从127.0.0.1改为0.0.0.0去掉security其面注释,开启认证authorization,值为 enabled修改后的配置文件如下
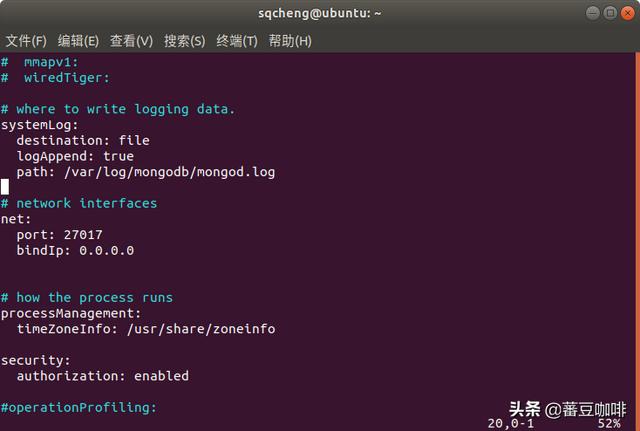
开启登陆验证和远程链接配置
保存退出后,重启mongod服务
sudo systemctl restart mongod - 验证远程连接和登陆认证
首先,进入控制台,创建一个可读写admin数据库的用户sqcheng,此时需要使用admin用户登陆认证后才能创建,不进行登陆认证,将无法创建成功
mongo
use admin //切换到admin数据库,注意,再哪个数据库创建的用户,就需要到该数据库进行登陆认证
db.auth("admin","123456") //使用admin用户认证登陆,否则下面的用户将创建失败
db.createUser({user:"sqcheng",pwd:"123456",roles:[{role:"readWrite",db:"admin"}]}); //添加一个可读写admin数据库的角色用户sqcheng
exit 然后,使用robo3t进行远程连接,成功连接,说明配置成功。
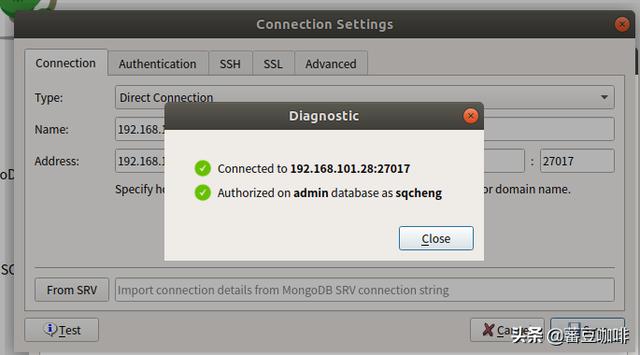
robo3t成功连接mongodb


