
一、软件简介
UG (Unigraphics NX)是Siemens PLM Software公司出品的一个交互式CAD/CAM(计算机辅助设计与 计算机辅助制造 )系统,功能强大,不仅可以轻松实现各种复杂实体及造型的建构。而且也能在二维和三维空间无结构网格上使用自适应多重网格方法求出数值求解偏微分方程。特别是自适应网格加密(adaptivemeshrefinement)和多重网格方法在过去的十年中已被数学家研究,同时随着计算机技术的巨大进展,特别是大型并行计算机的开发带来了许多新的可能。
二、软件下载:
UG软件安装包比较大,差不多5.88G,怪不得这么难装,安装成功,步骤差不多60+,反正我是第一次安装软件需要这么久,关键还能成功!!!至于安装包,推荐大家关注公众号:菜鸟软件网,在后台回复【关键词】即可获取!!!

三、安装步骤:今天德哥为大家推荐一篇亲身安装成功的保姆式教程,赶快入手吧!
1. 找到下载好的安装包,右键点击【UG12.0】弹出框选择【解压到UG12.0E】开始解压

2、 双击打开【UG12.0】文件夹

3、 双击打开【安装包】文件夹

4、 右键点击【Java9.0_Win64. exe 】弹出框选择【以管理员身份运行】
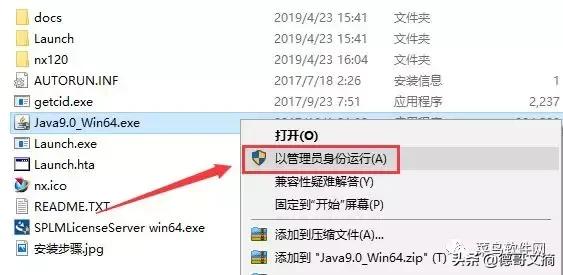
5、 点击【下一步】
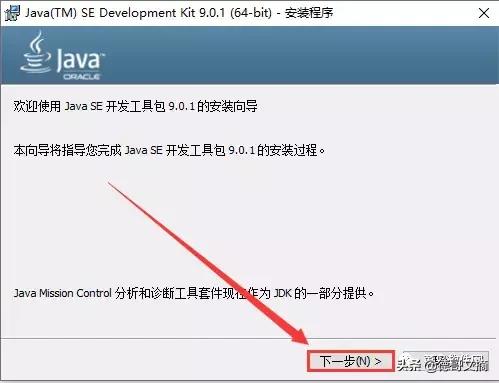
6、 点击【下一步】
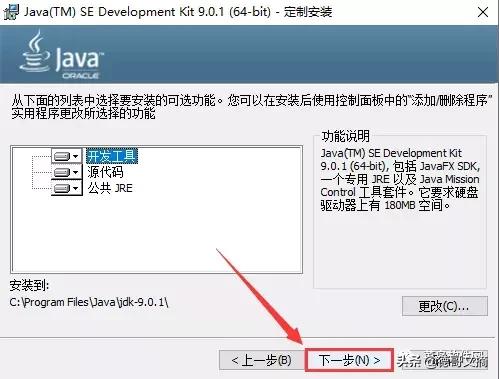
7、 安装中……请稍等

8、 点击【下一步】

9、 软件安装中…….请稍等
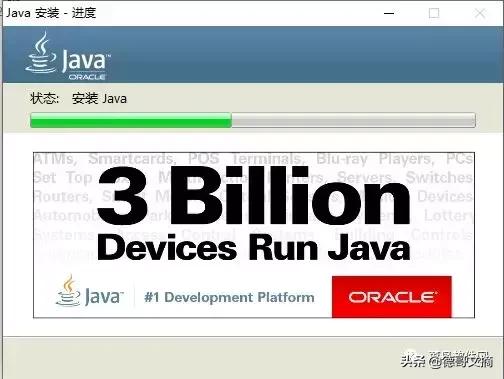
10、 点击【关闭】

11、 右键点击【SPLMLicenseServer win64】弹出框选择【以管理员身份运行】
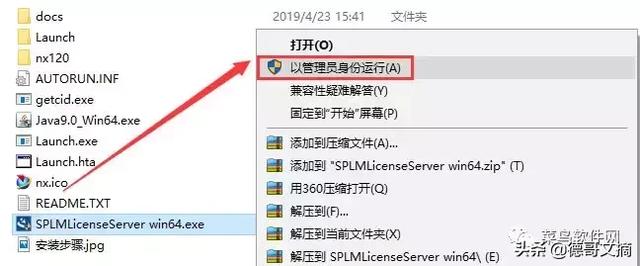
12、 点击【确定】
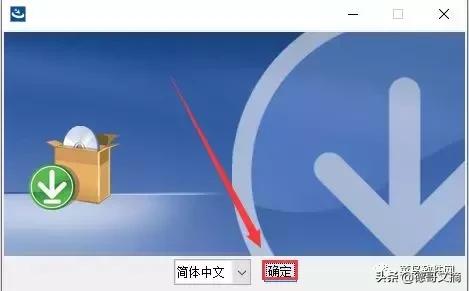
13、 软件启动中……..请稍等
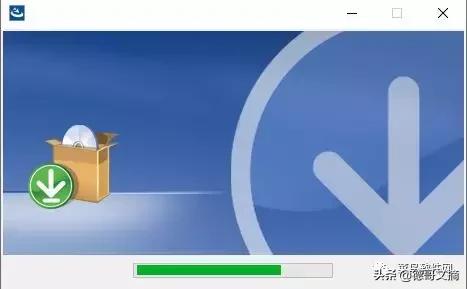
14、 点击【下一步】

15、 出现以下界面,请稍等
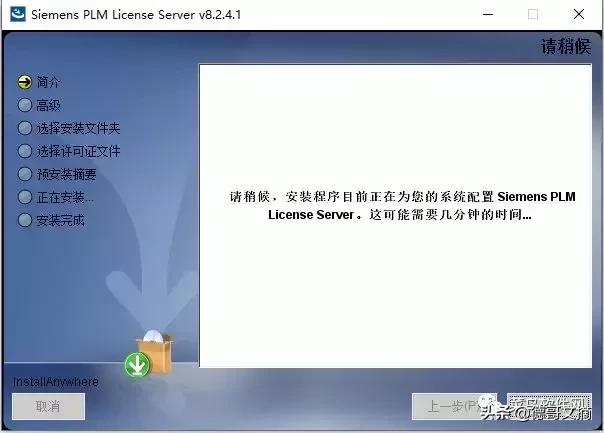
16、 点击【选择】修改安装路径(建议在D盘新建文件夹,命名位NX12.0)
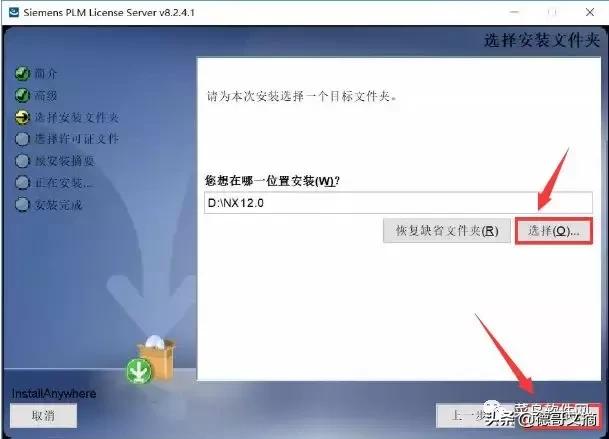
17、 返回安装包,双击打开【破解文件】

18、 右键点击【splm8.lic】弹出框依次选择【打开方式】-【记事本】

19、 打开后,暂时不用管,接下来获取【计算机全名】
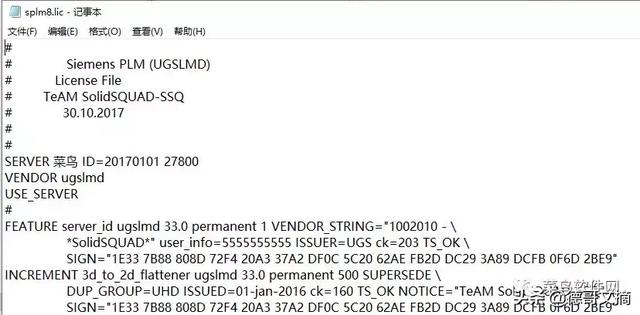
20、 右键点击【此电脑】弹出框选择【属性】
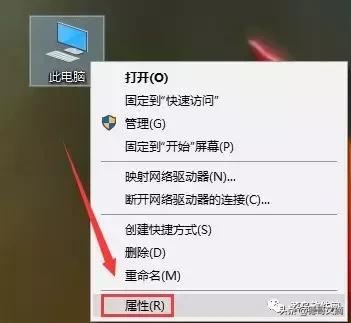
21、 点击【高级系统设置】
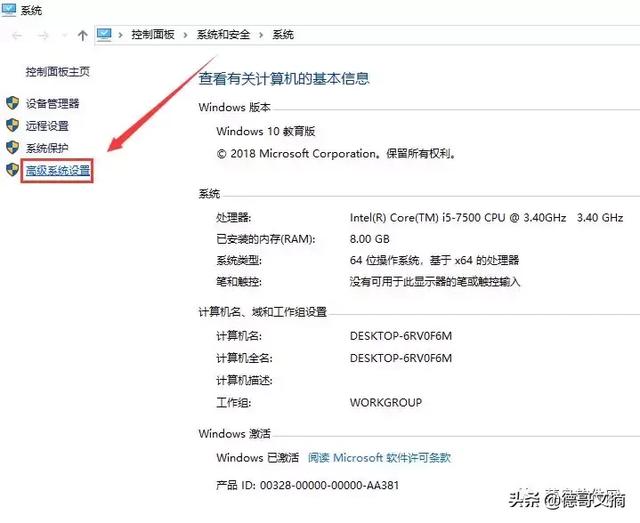
22、 点击【计算机名】就可以看见【计算机全名】
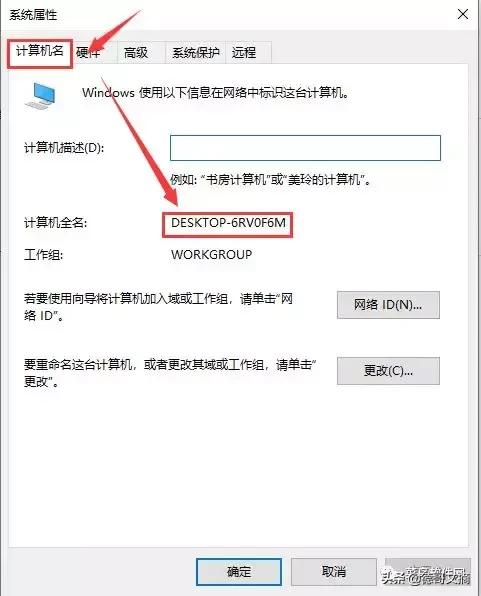
23、 将【菜鸟】替换为【计算机全名】
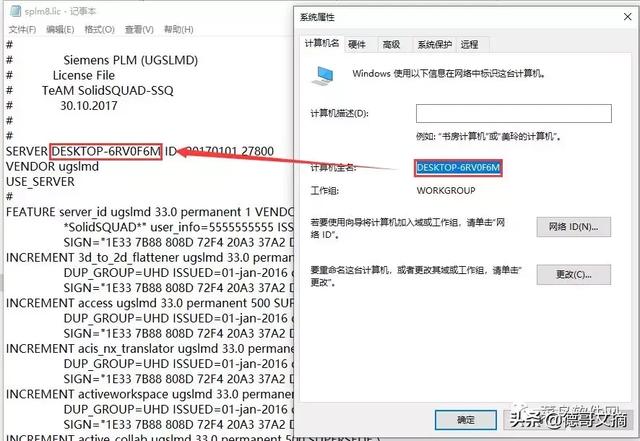
24、 替换完成后,依次点击【文件】-【保存】
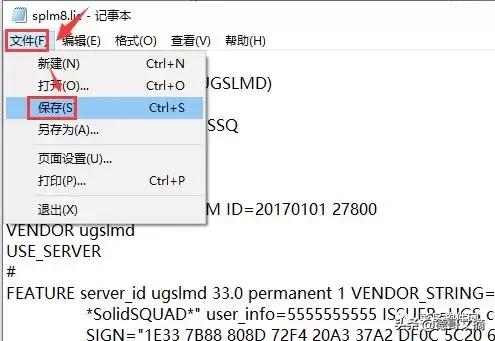
25、 点击【X】关闭窗口
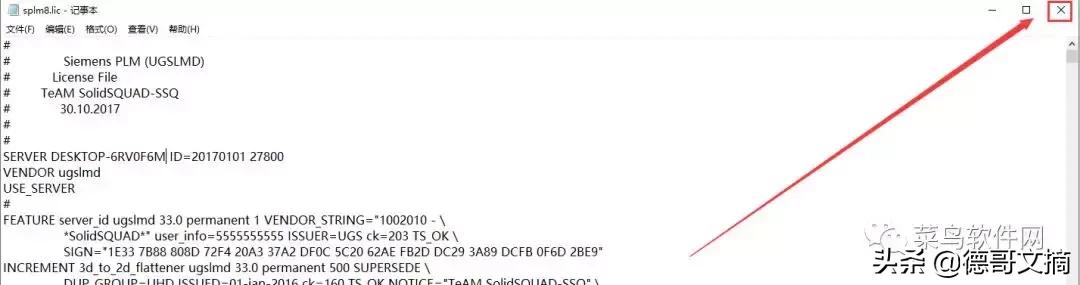
26、 点击【选择】
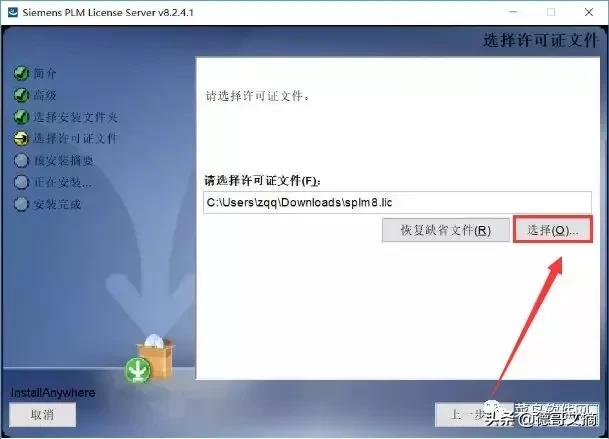
27、 选择【第14步】保存的文件,然后点击【打开】

28、 点击【下一步】

29、 点击【安装】
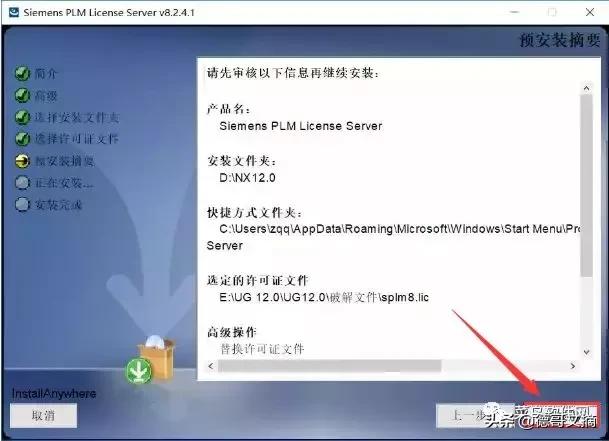
30、 软件安装中…….请稍等

31、 点击【确定】

32、 点击【完成】
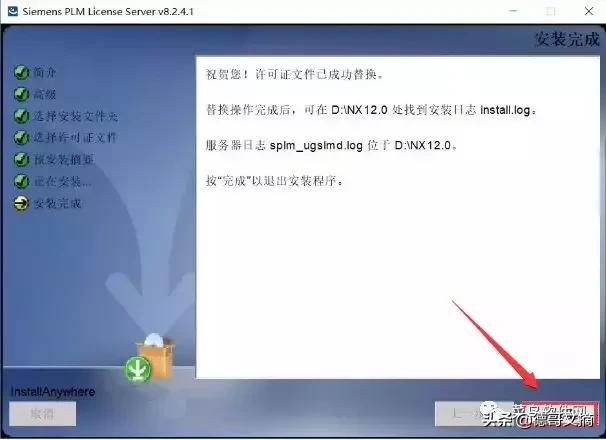
33、 返回安装包,双击打开【安装包】文件夹

34、 复制所选文件
35、 双击打开【NX12.0】文件夹(步骤16路径找NX16.0)
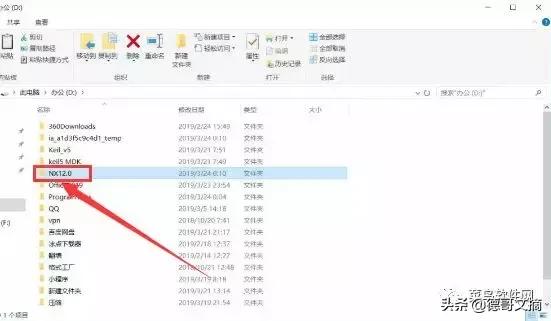
36、 在空白处右键点击,弹出框选择【粘贴】
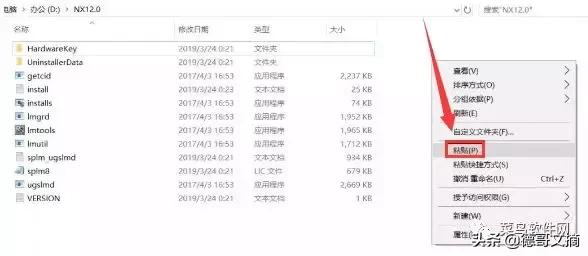
37、 点击【替换目标中的文件】
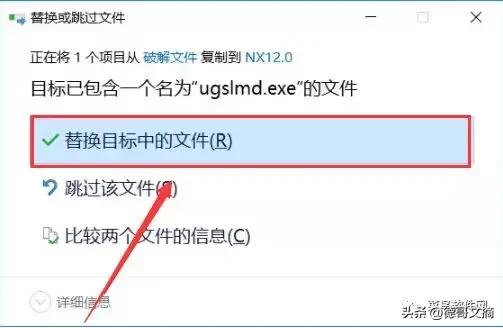
38、 并在该目录下,找到【lmtools】文件,右键点击它,弹出框选择【以管理员身份运行】
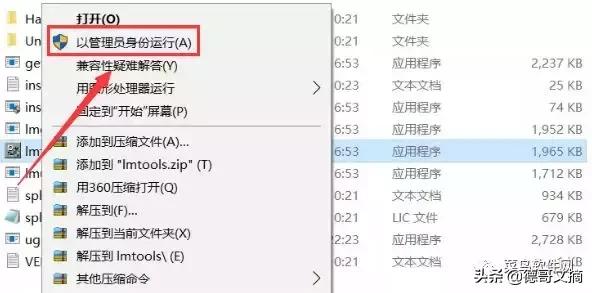
39、 选择【Start/Stop/Reread】接着点击【Stop Server】
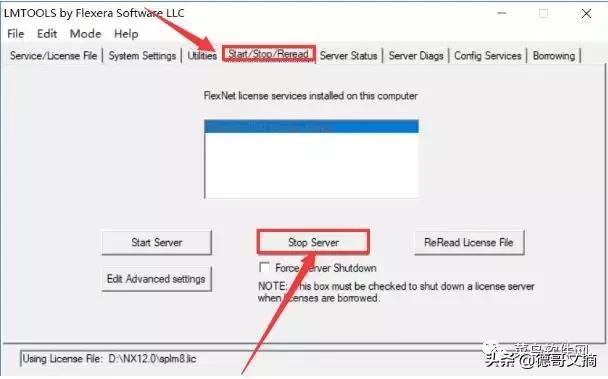
40、 点击【Start Server】
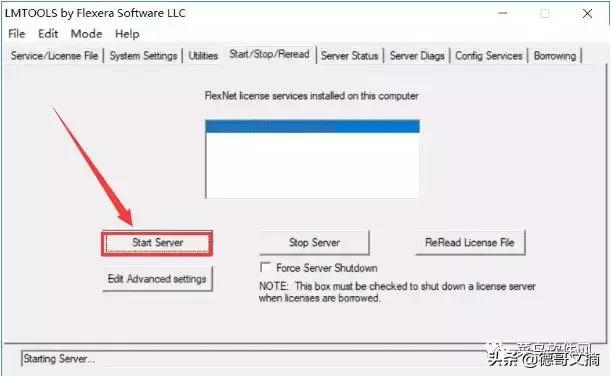
41、 出现【Server Start Successful】后,点击【X】关闭窗口
42、 返回安装包,双击打开【nx120】文件夹
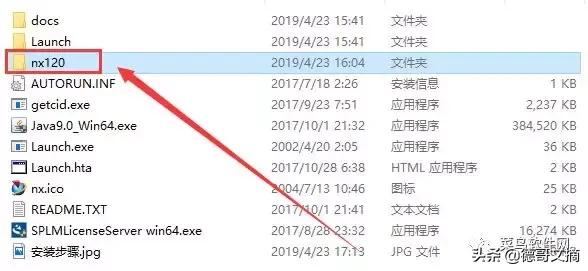
43、 右键点击【setup.exe】弹出框选择【以管理员身份运行】

44、 点击【确定】
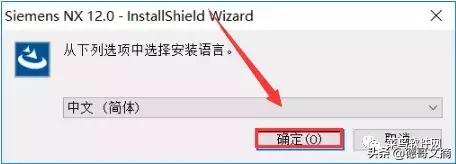
45、 点击【下一步】
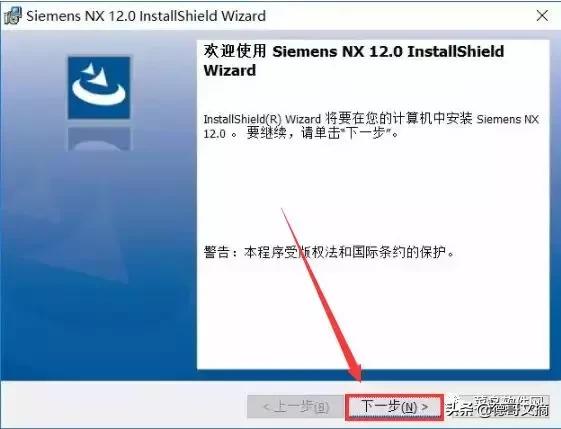
46、 点选【完整安装】,然后点击【下一步】
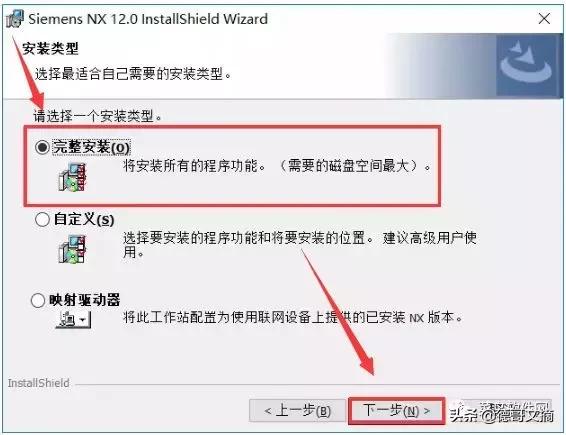
47、 点击【更改】选择软件安装路径,选择第16步中新建的NX12.0文件夹,点击【下一步】

48、 将【28000】修改成【27800】,然后点击【下一步】

49、 语言选择【简体中文】,然后点击【下一步】
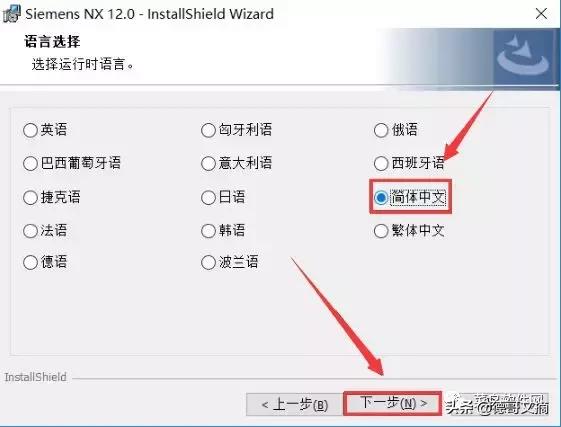
50、 点击【安装】

51、 软件安装中…….请稍等
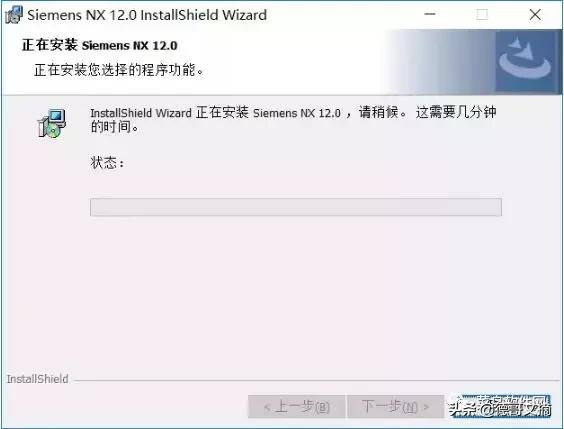
52、 点击【是】
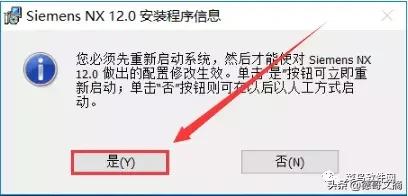
53、 双击打开【破解文件】

54、 双击打开【NX12.0】文件夹
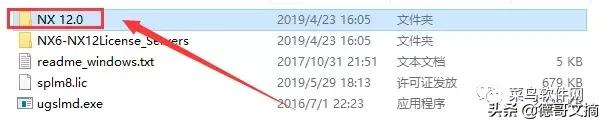
55、 复制全部文件
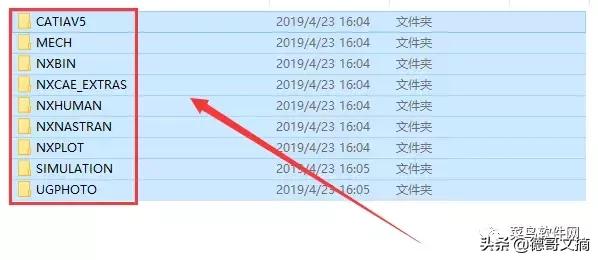
56、 通过开始菜单,找到【NX12.0】程序,将其拖到桌面产生快捷图标
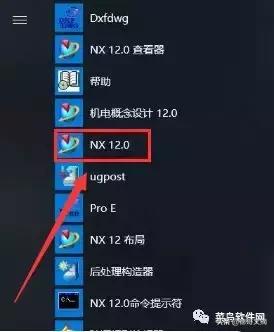
57、 右键点击桌面快捷图标,弹出框选择【打开文件所在的位置】
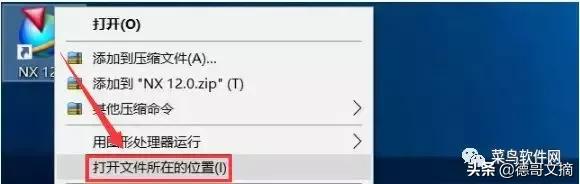
58、 点击路径栏【NX12.0】

59、 右键点击空白处,弹出框选择【粘贴】
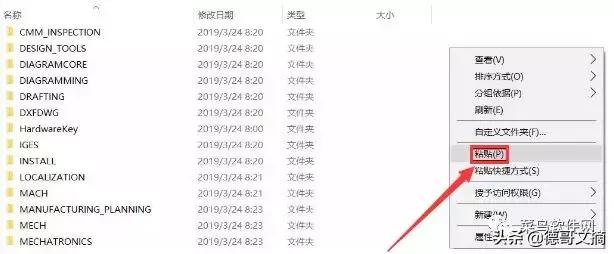
60、 点击【替换目标中的文件】
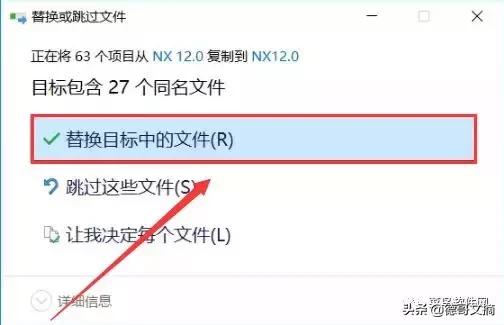
61、 软件打开界面如图



