本文将介绍如何使用VSCode配置 Java 开发环境。
读者可以通过链接()打开进入到下载页面,读者需要选择自己的操作系统进行下载,下载完成后在操作系统中将其安装。安装完成后打开VSCode软件,首次进入VSCode界面如图所示
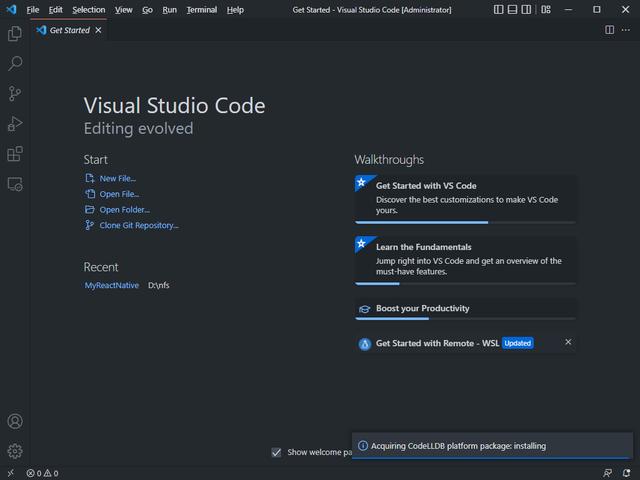
VSCode作为一个文本编辑器,在刚安装完成后无法直接投入到Java项目开发,需要安装插件提供响应的帮助,具体操作流程如图所示
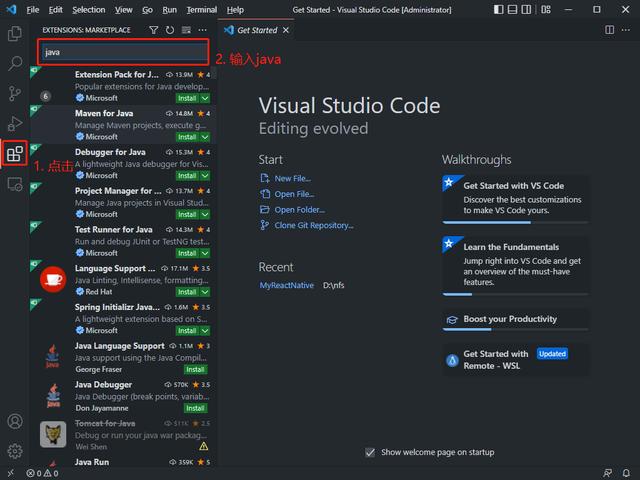
在输入java文字后输入回车键,会出现很多插件,我们选择Extension Pack for Java插件将其进行安装,Extension Pack for Java插件是搜索选项中的第一个,点击右下角的绿色install按钮即可进行安装。等待插件安装完成后VSCode会弹出如下窗口,该窗口的目的是用于安装 JDK (JAVA),如果本地操作系统以及存在JDK可以跳过。
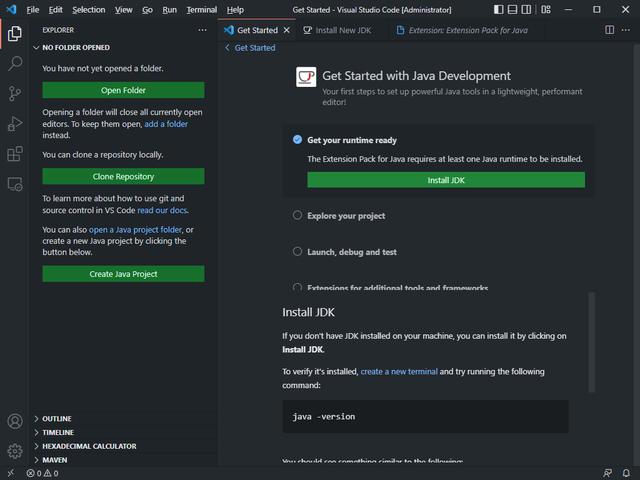
在这个窗口中点击Install JDK按钮会在弹出一个页面
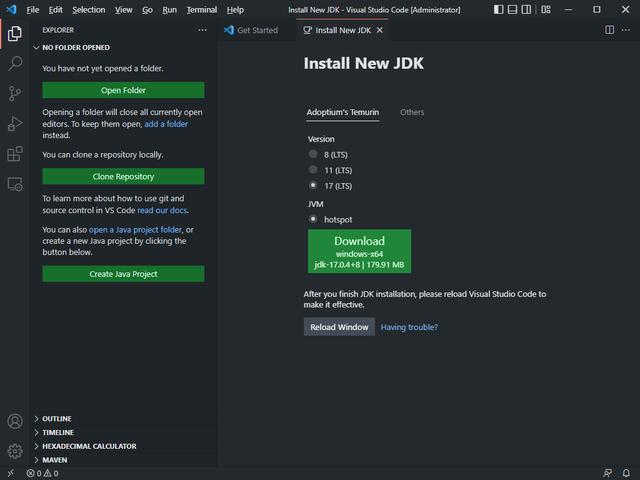
在这个页面中点击Download按钮下载JDK,点击后会跳转浏览器进行JDK下载。
经过前面的操作以及完成VSCode中关于JAVA开发所需的插件,接下来创建一个SpringBoot项目,点击左侧的Create Java Project按钮会弹出如下窗口
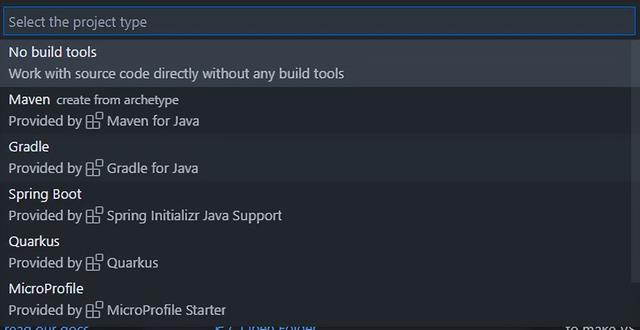
下面通过方向键或者鼠标选择Spring Boot,选择后会在窗口弹出如下窗口
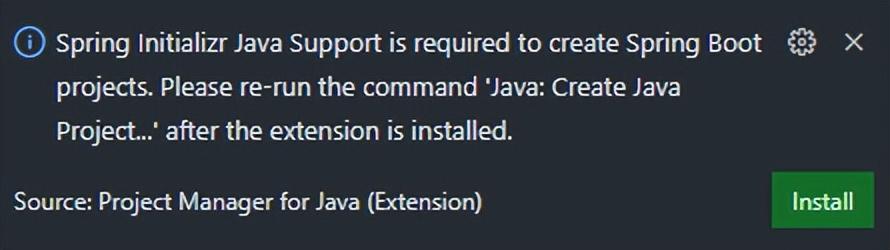
出现上述窗口后点击Install按钮将相关插件安装。安装完成后重新创建SpringBoot项目,然后按照VSCode的提示信息一步步选择或者输入相关内容,最后会选择本地的一个文件夹,都选择完成后会弹出如图所示内容
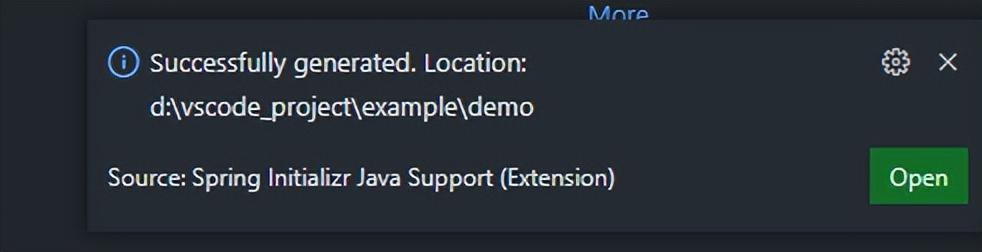
点击Open按钮打开项目。打开后会出现如图所示内容
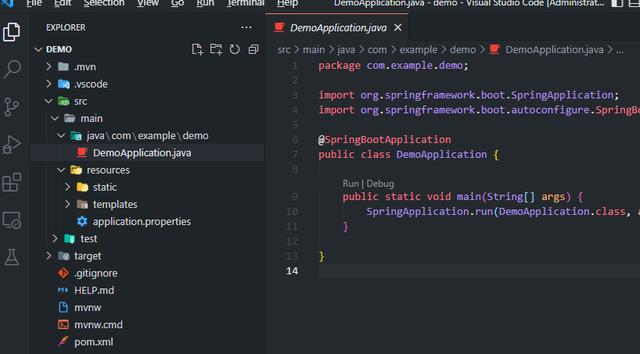
双击打开DemoApplication.java文件,然后在右侧文件范围内右键选择如图所示两个中的任意一个
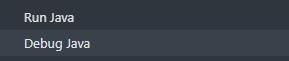
选择后等待一定时间即可在控制台看到如图所示内容

当看到 Tomcat started on port(s): 8080 (http) with context path 信息后表示项目启动成功。
感谢阅读


