由于粉丝中初学者比较多,博主在发一些有深度的内容时粉丝反馈想要循序渐进学习,一步一步跟着博主学习,所以博主就补充一些基础内容,当然有深度的内容也会不定时更新。
JDK 安装
1.1 搜索jdk

看域名,Oracle公司就对了
点进去下拉一直找到 java 8或者你也可以选择其他版本,我选Java8
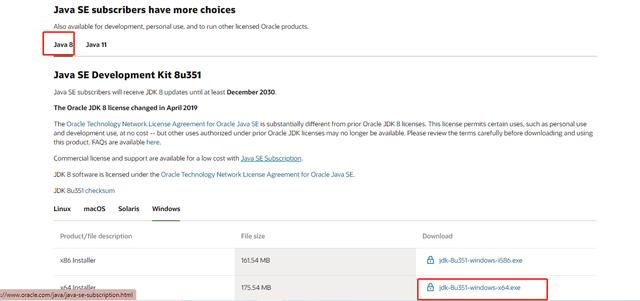
点击
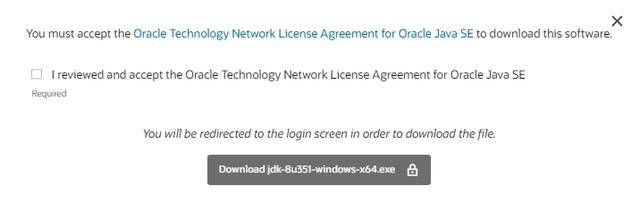
出现以上内容
您必须接受 Oracle 技术网络许可协议 for Oracle Java SE 才能下载此软件。
那就点接受
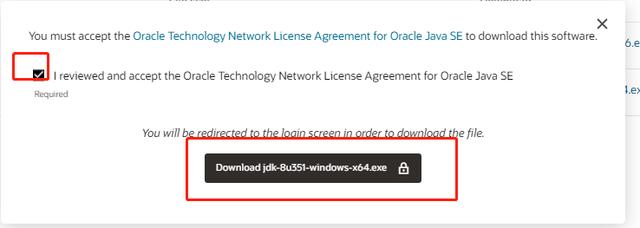
1.2 登录Oracle
出现以下画面
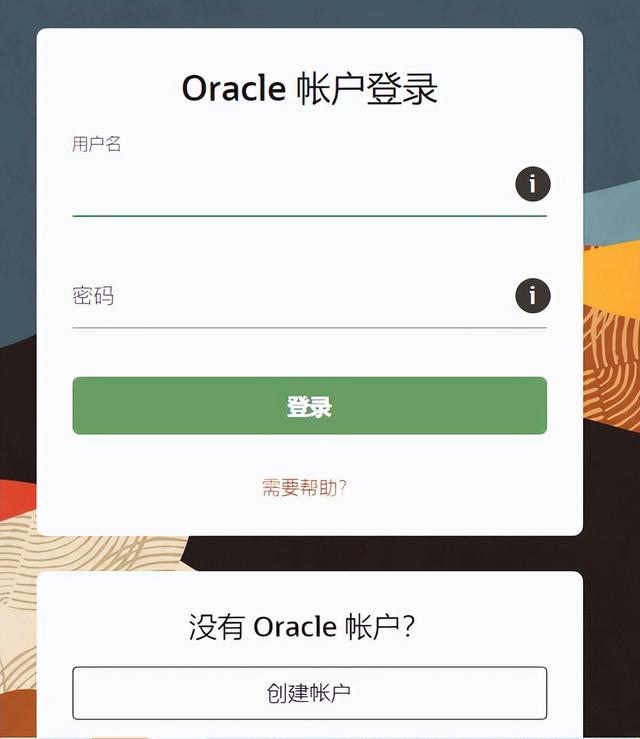
登录或者创建一个呗
登录后
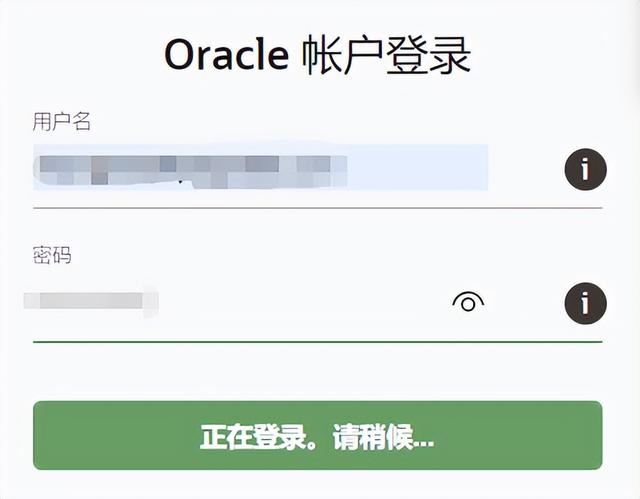
同时jdk会下载
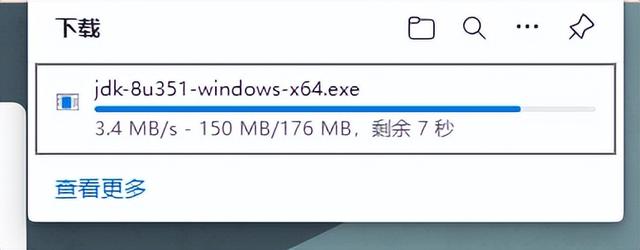
1.3 安装jdk

双击下载好的文件
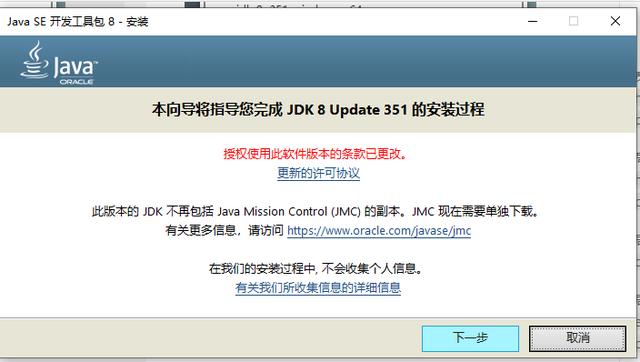
点击下一步
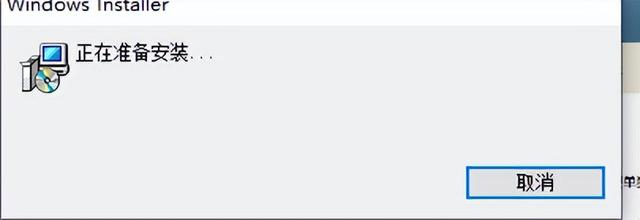
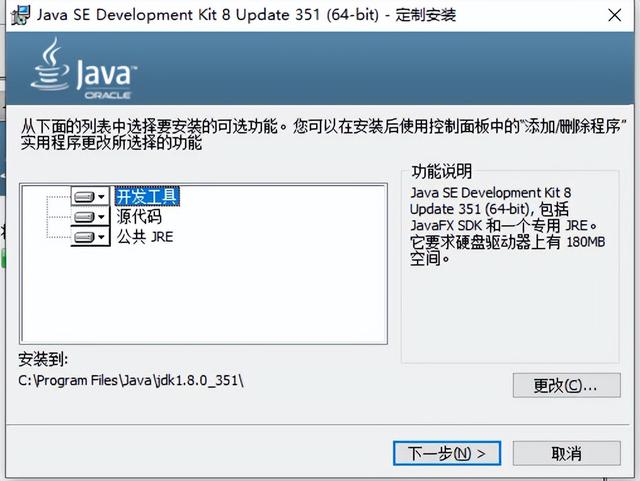
点更改可以安装到你想要的位置,点击下一步
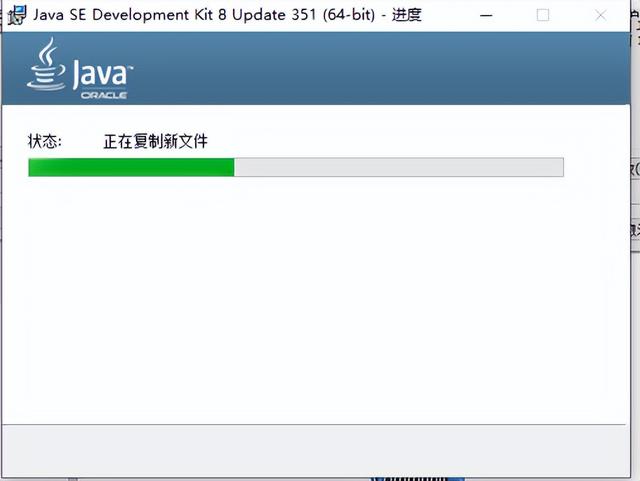
接下来会弹出 jre 的安装,可以选择不安装,当然也可以选择安装
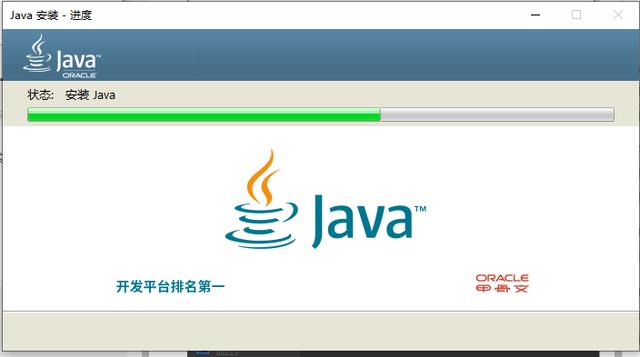
我点击了安装
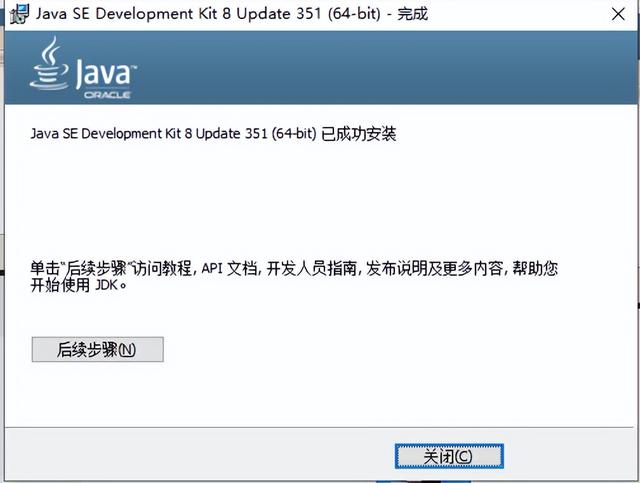
安装完成,点击关闭
1.4 环境配置
老套路
右击我的电脑,点击属性

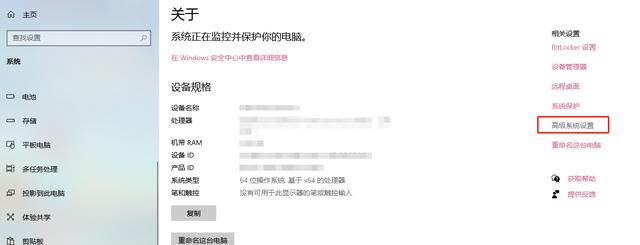
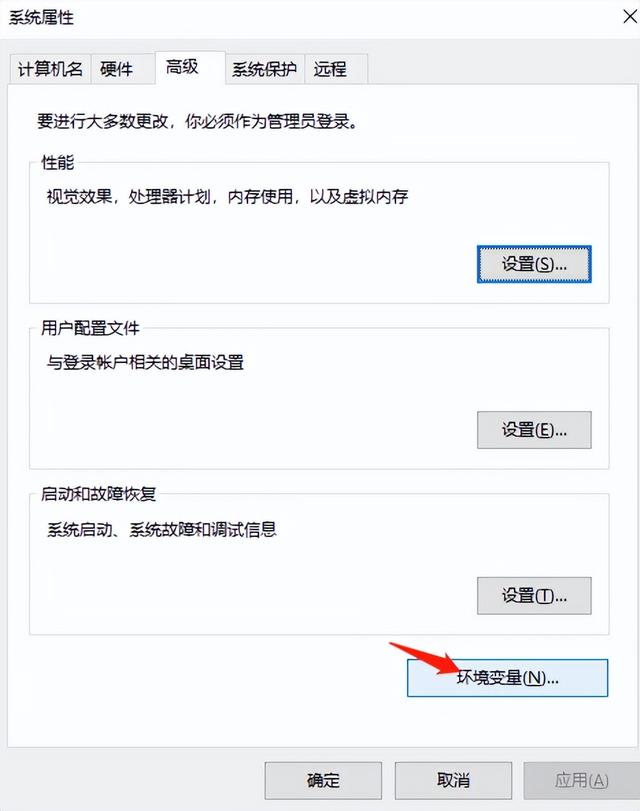

在环境对话框内有两个变量:
用户变量(用于配置当前的用户);
系统变量 (配置所有的用户)。
根据自己的需要,自行选择,一般我们配置用户变量。
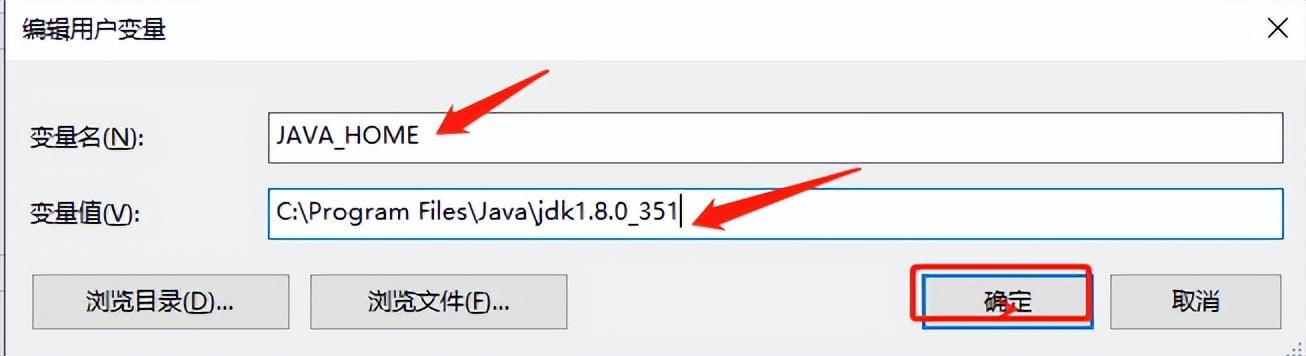
变量名字: Java _HOME
变量值: 你的jdk的路径,上面安装时的路径
点击确定
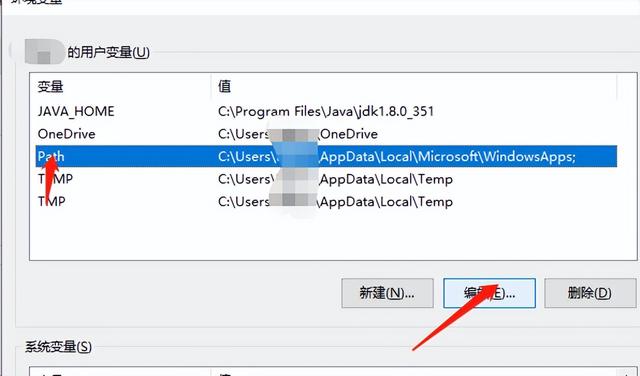
点击编辑
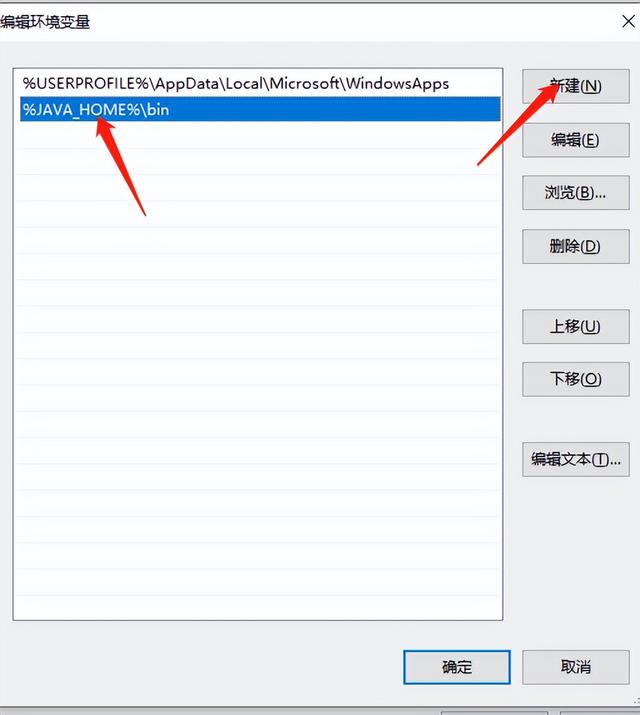
点击确定
再次建变量
变量名: CLASSPATH
变量值:.;D:javajdklib;D:javajdklibdt.jar;D:javajdklibtools.jar
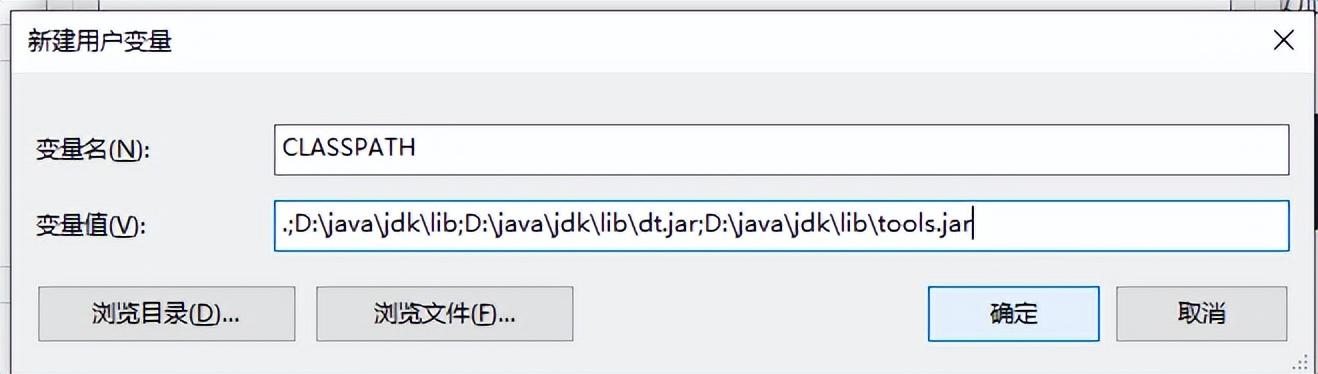
点就是当前路径,CLASSPATH就是JVM要去哪里寻找要运行的 class文件 ,当然要把当前的路径加上了
另外就是jdk的lib下,当然后面的你也可以加也可以不加
点击确定,一直点确定
1.5 验证是否安装好jdk
windows+r, 输入cmd
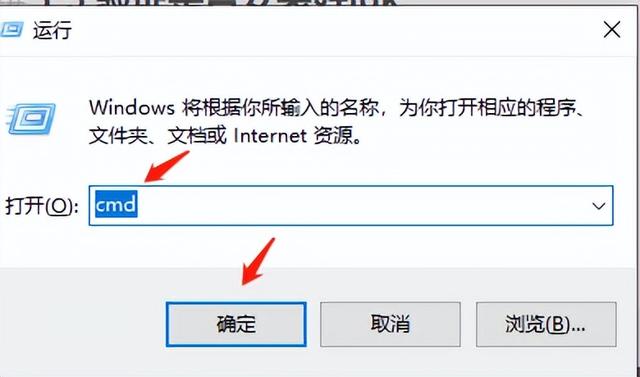
确定
输入Java -version查看
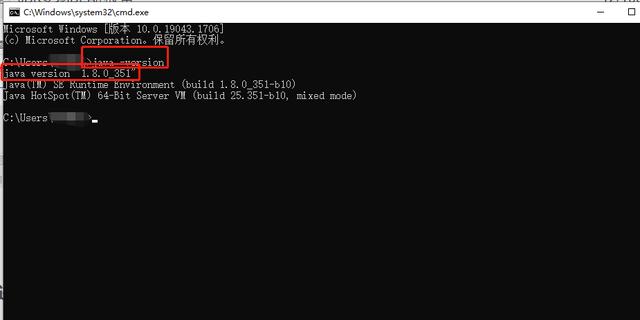
下面出现了Java version的版本,你就成功了
如果你成功操作下来了,麻烦点个关注哦!
博主会持续更新有价值的内容


