
java 是当今世界最流行的编程语言,拥有跨平台和巨大的开发人员库。Java Development Kit(JDK)为开发Java Application提供了开发环境。
有许多 IDE 可用于开发Java应用程序。今天,我正在使用文本编辑器来学习java。文本编辑器是了解dept中java语言结构和语法的最佳方式。IDE喜欢Intelij Idea或Eclipse生成java应用程序的所有基本结构,所以它对初学者学习Java应用程序有了更好的理解。使用文本编辑器的其他优点是,它占用的内存比IDE少。因此配置笔记本电脑或计算机配置较低的开发人员可以使用文本编辑器作为“Java开发”。“Visual Studio Code”是使用代码编辑器的最佳选择。
使用Visual Studio代码配置Open JDK
对于Windows
- 首先,我们必须从RedHat站点下载Open JDK 8
OpenJDK下载
下载当前或旧版本的OpenJDK。
developers.redhat.com
对于Mac OS x
您可以按照安装JDK for Mac OS X的链接进行操作。
OSK的JDK 8安装
本页介绍如何为OS X计算机安装和卸载JDK 8。
docs.oracle.com
使用Visual Studio代码配置Java
对于Windows
D:openjdk
然后打开Visual Studio代码,在左下角,您可以找到“设置图标”
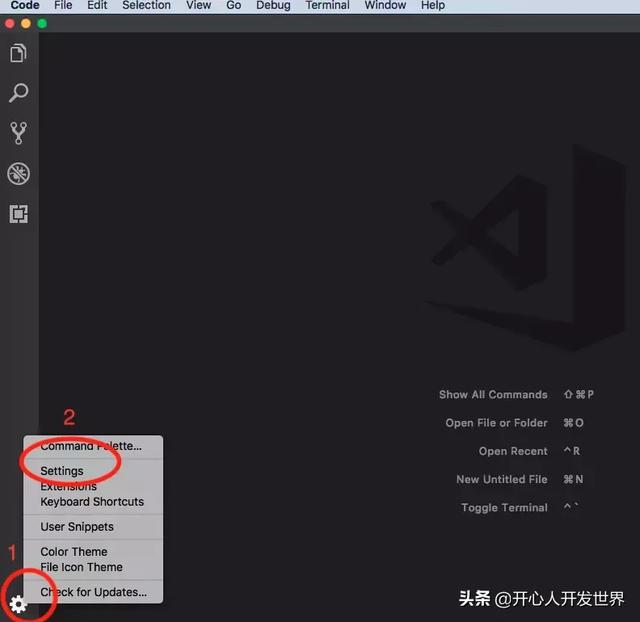
图1.1 Visual Studio代码的设置选项
在图1.1中
- 点击设置按钮,你会发现有一个菜单,
- 从菜单中,您只需单击“设置”,即可显示Visual Studio代码设置页面。
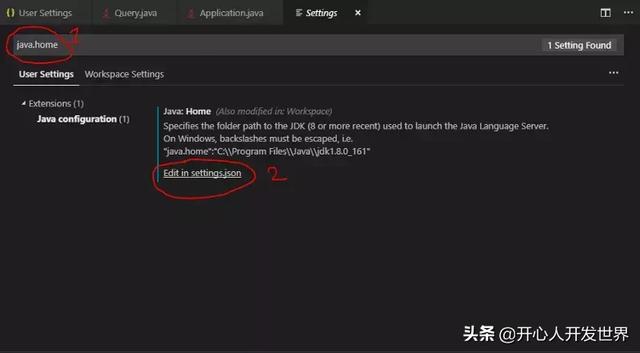
图1.2搜索Visual Studio代码的Java Home配置
在图1.2中
- 在“1”后,“用户设置”JSON文件打开,然后您将在搜索选项中搜索“Java.home”。
- 在“2”中单击“在Setting.json中编辑”链接
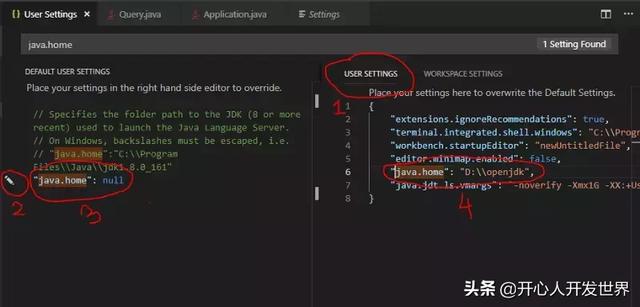
image. png
图1.3修改了Visual Studio Code的Java Home Directory </figcaption>
在图1.3中,
- 在“1”中,单击“用户设置”页面以编辑用户设置。“用户设置”将是当前使用此操作系统的用户的设置。
- 点击“编辑图标”
- “Java.home”将显示“4”。
- 然后添加“Open JDK”路径,以获取打开的JDK。保存“用户设置”
对于Mac OS X.
对于Mac osx,如果java 8已经安装在你的电脑上。只需打开terminal和使用命令来搜索JDK文件夹的位置,使用/usr/libexec/java_home -v命令,然后更改设置的“java.home”属性
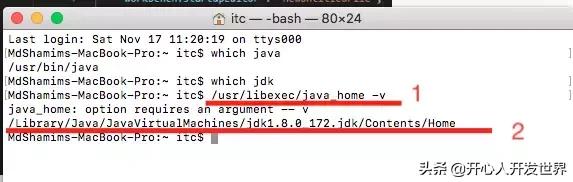
图1.4在Mac OS X中查找Java Home
在图1.4中,
- 运行命令/usr/libexec/java_home -v它将为您提供安装JDK的主目录。
- 这是我的Mac OS X中的“JDK HOME”目录。
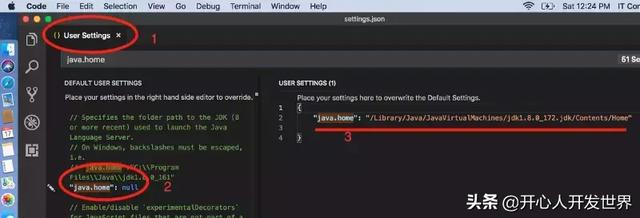
图1.5在Mac OS X Visual Studio代码中配置Java Home设置
在图1.5中,
- 点击左下角的“设置图标”打开“用户设置”,如windows visual studio代码。
- 点击编辑图标,“java.home”将添加到“3”用户自定义设置选项中。
- 将“JDK HOME”目录添加到“java.home”属性中。保存用户设置。
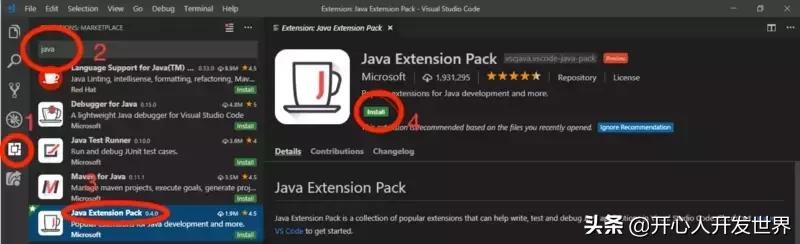
图1.6安装Java扩展包以支持Visual Studio Code的Java支持
在图1.6中,
- 单击visual studio代码中的“Extensions”图标
- 按“java”关键字搜索
- 然后为Visual Studio安装由“Microsoft”制作的“Java Extensions Pack”。
- 然后单击“安装”。安装后“重新加载激活”按钮出现在“安装”按钮的“4”处。重新加载Visual Studio代码以使用JDK配置“Java Development Server”。这些步骤适用于“Windows和Mac OS X”
手动重新加载Visual Studio代码
- 对于Windows按ctrl + shift + p和Mac OS X,请按command +shift + pVisual Studio代码中的打开命令选项。
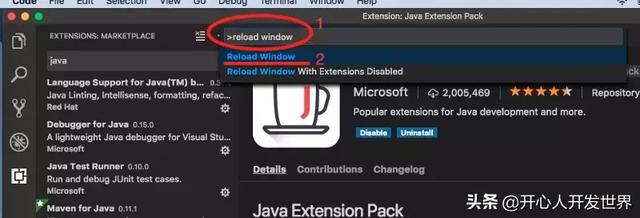
图1.7如果发生任何不一致,请重新加载Visual Studio代码
在图1.7中
- 在“1”中,在命令选项中写入“重载窗口”
- 单击“重新加载窗口”,Visual Studio将自动为您重新加载窗口。
Java应用程序的示例代码
从终端创建目录或文件夹,这些命令与“Mac OS”和“Windows”兼容。
> mkdir java-test > cd java-test
对于Mac OS x用户
您可以添加code命令以从中打开Visual Studio代码terminal
- command + shift + p将出现从屏幕下方的键盘按下
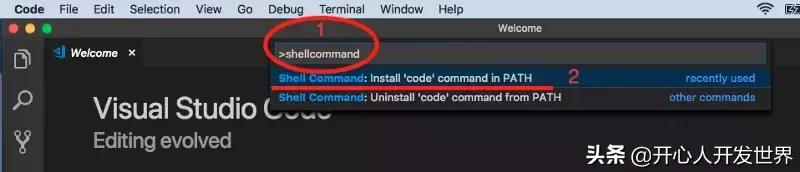
- image.png
图2.1,在Mac OS X上配置终端的shell命令
在图2.1中,
- 在“1”中搜索Visual Studio Code的“shell命令”启用
- 然后按“2”以启用code路径中的shell命令
- 然后关闭Visual Studio代码。去terminal写
> code .
4.它将为您打开Visual Studio代码
然后java在java-test文件夹中创建类文件。班级名称是Application.java
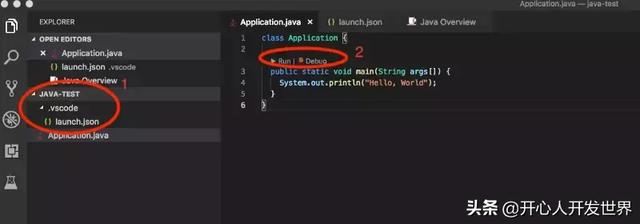
图2.2,添加应用程序类以及Visual Studio代码如何将编译器配置添加到Java应用程序
在图2.2中,
我创建了一个名为的示例类,Application.java并添加了java应用程序的main方法或入口点。调试或运行代码的Java需求main或入口点方法。创建main方法后,Visual Studio Code会自动生成.vscode包含launch.json文件的 目录,该文件包含java应用程序run或compile的json格式的配置。并且Visual Studio Code会自动在main方法中添加“运行”和“调试”选项。无需手动配置。
- .vscode带.launch.json文件的目录
- Run和Debug选项自动添加到mainjava类的方法。您可以通过单击此图标来运行或调试Java代码
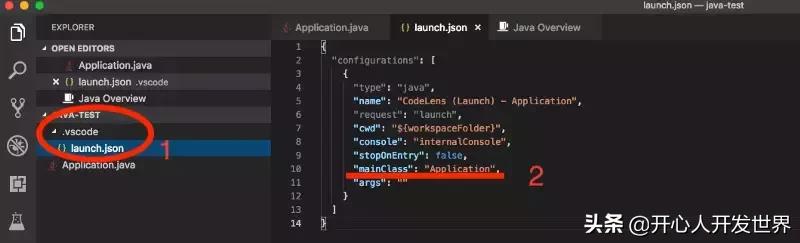
图2.3,Visual Studio如何配置Java应用程序
在图2.3中,
- 在“1”中,这是一个“launch.json”文件
- 我们可以看到,在配置“launch.json”文件中Visual Studio Code已经将“mainClass”添加为“Application”。因此,当您通过Visual Studio Code“运行”或“调试”时,它将找到“Application.java”类作为主类。
如果Visual Studio代码未添加任何“launch.json”配置文件。我们可以通过单击Visual Studio Code的Debug Section手动添加它。
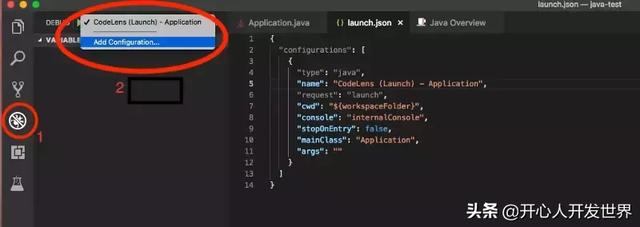
图2.4,额外或手动配置的Java运行或调试选项
图2.4,
- 单击Visual Studio Code的Debug页面
- 然后单击“设置下拉菜单”,然后您可以找到“添加配置”选项
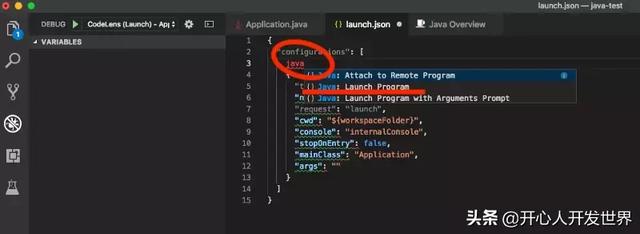
图2.5,代码的Java调试器的额外或手动配置
在图2.5中
单击“添加配置”后。可以选择用于选择哪种语言的调试器配置。
- 从那里搜索“Java”。
- 然后选择“Java:Launch Program”。它将创建“JSON”配置对象。只需添加或更改“mainClass”名称,您要将哪个文件用于Java Application的“Entry”或“main”类。
- 您还可以更改“Debug”选项的“名称”。
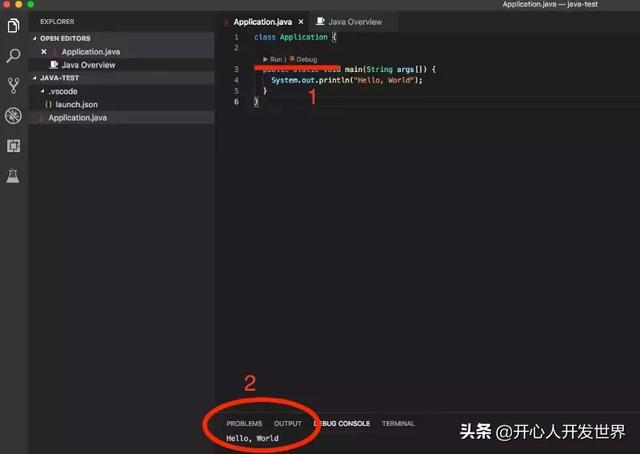
- image.png
图2.6,运行或调试Java应用程序
- 单击“运行”或“调试”选项后。应用程序将输出到“调试控制台”
- 如果Java代码编译正确,它将完美地提供输出。
翻译自:


