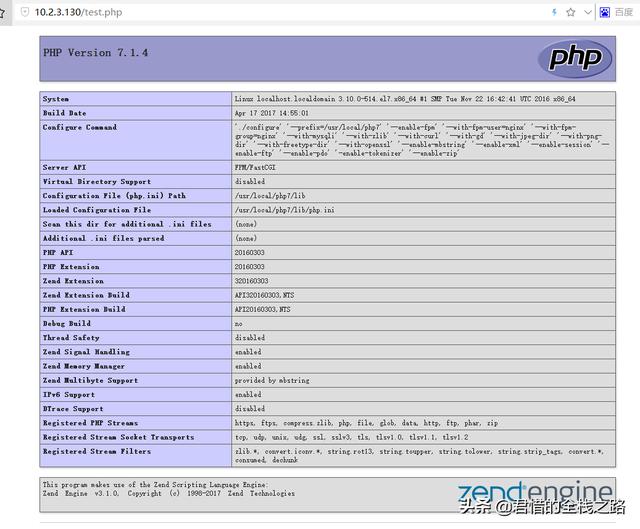软件版本
实现环境
Centos版本:CentOS Linux release 7.3.1611 (Core) 64位
Nginx 安装
这里将用 yum 来安装 Nginx。首先更新一下 yum repo, 以便可以安装到对应的最新版本 nginx。
可以通过变换上面的地址找到和自己服务器对应版本的 repo 的 rpm。
[root@ localhost ~]# rpm -Uvh
安装好 yum repo 之后,接下来用 yum 安装 nginx
[root@localhost ~]# yum -y install nginx
好了,Nginx 已经安装完成,版本是 1.12.0
[root@localhost ~]# nginx -v nginx version: nginx/1.12.0
现在设置让 Nginx 在随开机自动启动
[root@localhost ~]# systemctl enable nginx Created symlink from /etc/systemd/system/multi-user.target.wants/nginx. service to /usr/lib/systemd/system/nginx.service.
Centos 7启动服务命令(启动Nginx)
[root@localhost ~]# systemctl start nginx
查看Nignx 状态
[root@localhost ~]# systemctl status nginx ● nginx.service - nginx - high performance web server Loaded: loaded (/usr/lib/systemd/system/nginx.service; enabled; vendor preset: disabled) Active: active (running) since 一 2017-04-17 11:48:32 CST; 6min ago Docs: Process: 11987 ExecStart=/usr/sbin/nginx -c /etc/nginx/nginx.conf (code=exited, status=0/SUCCESS) Process: 11985 ExecStartPre=/usr/sbin/nginx -t -c /etc/nginx/nginx.conf (code=exited, status=0/SUCCESS) Main PID: 11989 (nginx) CGroup: /system.slice/nginx.service ├─11989 nginx: master process /usr/sbin/nginx -c /etc/nginx/nginx.conf └─11990 nginx: worker process 4月 17 11:48:32 localhost.localdomain systemd[1]: Starting nginx - high performance web server... 4月 17 11:48:32 localhost.localdomain nginx[11985]: nginx: the configuration file /etc/nginx/nginx... ok 4月 17 11:48:32 localhost.localdomain nginx[11985]: nginx: configuration file /etc/nginx/nginx.con...ful 4月 17 11:48:32 localhost.localdomain systemd[1]: Failed to read PID from file /run/nginx.pid: Inv...ent 4月 17 11:48:32 localhost.localdomain systemd[1]: Started nginx - high performance web server. Hint: Some lines were ellipsized, use -l to show in full.
MySQL 安装
这里同样用 yum 安装 MySQL. 可以从以下地址中找到对应的 yum repo:
[root@localhost ~]# rpm -Uvh
接着安装 MySQL
[root@localhost ~]# yum -y install mysql-community-server mysql-community-devel
MySQL安装完成后配置文件会在这个路径 /etc/my.cnf 可以根据实际需要修改里边的选项。这里暂时不做任何修改,但有个选项是要注意的,因为后面配置 PHP 的时候讲会用到:
[root@localhost ~]# grep socket /etc/my.cnfsocket=/ var /lib/mysql/mysql.sock
看看下 MySQL 的状态
[root@localhost ~]# systemctl status mysqld● mysqld.service - MySQL Server Loaded: loaded (/usr/lib/systemd/system/mysqld.service; disabled; vendor preset: disabled) Active: inactive (dead) Docs: man:mysqld(8)
把Mysql添加到开机启动项
[root@localhost ~]# systemctl enable mysqld
启动 MySQL
[root@localhost ~]# systemctl start mysqld
MySQL 5.7 和之前版本很大区别是在安装后会自动为 root@localhost 用户设置一个随机初始密码,之前的版本密码为空的。那如何找到这个初始密码呢?网上很多文章说初始密码在这个文件中 /root/.mysql_secret 我不清楚早前的版本是不是这样,但 MySQL 5.7.11 并不然,而是保持到 error log 文件中。可以通过下面方法找到 MySQL 5.7 root 的初始密码
[root@localhost ~]# grep 'temporary password' /var/log/mysqld.log2017-04-17T04:09:50.383473Z 1 [Note] A temporary password is generated for root@localhost: )(9lIA*hT=q#
其中 )(9lIA*hT=q# 就是密码。现在立即用这个密码登录 MySQL 并且修改密码(MySQL 5.7 版本对密码的安全性要求很严格,必须至少包含1个大写字母、1个小写字母、1个数字和1个特殊字符,长度不得小于8个字符)
[root@localhost ~]# mysql -uroot -p')(9lIA*hT=q#'mysql: [Warning] Using a password on the command line interface can be insecure.Welcome to the MySQL monitor. Commands end with ; or \g.Your MySQL connection id is 8Server version: 5.7.18Copyright (c) 2000, 2017, Oracle and/or its affiliates. All rights reserved.Oracle is a registered trademark of Oracle Corporation and/or itsaffiliates. Other names may be trademarks of their respectiveowners.Type 'help;' or '\h' for help. Type '\c' to clear the current input statement.mysql> ALTER USER 'root'@'localhost' IDENTIFIED BY 'Yasn2017.';Query OK, 0 rows affected (0.00 sec)mysql> update mysql.user set Host='%' where HOST='localhost' and User='root';Query OK, 1 row affected (0.00 sec)Rows matched: 1 Changed: 1 Warnings: 0mysql> flush privileges;Query OK, 0 rows affected (0.00 sec)mysql> SELECT DISTINCT CONCAT('User: ''',user,'''@''',host,''';') AS query FROM mysql.user;+--------------------------------+| query |+--------------------------------+| User: 'root'@'%'; || User: 'mysql.sys'@'localhost'; |+--------------------------------+2 rows in set (0.00 sec)
其中 Yasn2017. 就是新密码。好了 MySQL 5.7 已经安装完成,退出 MySQL 命令行接着安装 PHP 7
mysql> quit
ps:如果mysql授权远程访问之后,访问还是失败。可能是由于防火墙和 selinux 没有关闭到底。
Centos 7 关闭防火墙和selinux命令如下:
systemctl disable firewalld.service systemctl stop firewalld.service sed -i 's/SELINUX=enforcing/SELINUX=disabled/' /etc/selinux/configsetenforce 0
PHP 7 安装
PHP 7 在15年年底推出,PHP官方说的比 PHP 5 快2倍,就为这个,这个鲜必须尝。不过有个很值得注意的地方是,虽然 PHP 7 增加了不少新特性,但也很多地方是向后不兼容的,例如 mysql 扩展,在 PHP 7 中已经被删除。 这些向后不兼容导致很多程序在 PHP 7 中运行不了,例如 Discuz。但其实也不需要特别担心,因为我们可以在同一服务器上安装多个版本的 PHP。
现在最新版本是7.1.4。先把源码下载到 /software
[root@localhost ~]# mkdir /software[root@localhost ~]# cd /software/[root@localhost software]# wget
接着解压
[root@localhost software]# tar zxf php-7.1.4.tar.gz
再进入解压后的文件夹
[root@localhost software]# cd php-7.1.4/
这里将只安装一些常用的扩展,大家可以根据自己的实际需要进行增减,可以通过以下命令查看PHP安装是具体有有些扩展和选项:
[root@localhost php-7.1.4]# ./configure --help
有接近300个选项。
安装之前要先安装那些准备装的扩展要用到的软件模块
[root@localhost php-7.1.4]# yum -y install libjpeg libjpeg-devel libpng libpng-devel freetype freetype-devel libxml2 libxml2-devel zlib zlib-devel curl curl-devel openssl openssl-devel
接下来 configure PHP 7
[root@localhost php-7.1.4]# ./configure --prefix=/usr/local/php7 --enable-fpm --with-fpm-user=nginx --with-fpm-group=nginx --with- mysqli --with-zlib --with-curl --with-gd --with-jpeg-dir --with-png-dir --with-freetype-dir --with-openssl --enable-mbstring --enable-xml --enable-session --enable-ftp --enable-pdo -enable-tokenizer --enable-zip
上面已经提到,PHP 7 已经删除了 MySQL 扩展,所以 -with-mysql 不再是一个有效的选项。这里用 MySQLi 或 PDO 代替。
其中 –prefix 是安装目录,上面提到在同一个服务器安装多个 PHP 版本,这个 –prefix 设定是很有必要的。至于其他扩展大家按实际增减。
如果 configure 成功的话,将会看到以下类似字样:
+--------------------------------------------------------------------+| License: || This software is subject to the PHP License, available in this || distribution in the file LICENSE. By continuing this installation || process, you are bound by the terms of this license agreement. || If you do not agree with the terms of this license, you must abort || the installation process at this point. |+--------------------------------------------------------------------+Thank you for using PHP.
编译和安装
[root@localhost php-7.1.4]# make && make install
好,PHP 7 已经安装完成,下面进行配置
先是 PHP 的配置文档
[root@localhost php-7.1.4]# cp php. ini -development /usr/local/php7/lib/php.ini
php.ini 路径应该放在 PREFIX/lib 文件夹,除非在安装的时候通过这个选项修改
–with-config-file-path=PATH
如果安装 PHP 时没有指明 –prefix ,那么就 php.ini 路径就是 /usr/local/lib/php.ini 。刚才安装时有指明 –prefix ,所以是 /usr/local/php7/lib/php.ini
然后根据实际自己需要修改 php.ini。
查找 mysqli.default_socket,修改成 mysqli.default_socket = /var/lib/mysql/mysql.sock:
[root@localhost php-7.1.4]# grep mysqli.default_socket /usr/local/php7/lib/php.inimysqli.default_socket = [root@localhost php-7.1.4]# sed -i 's#mysqli.default_socket =#mysqli.default_socket = /var/lib/mysql/mysql.sock#' /usr/local/php7/lib/php.ini[root@localhost php-7.1.4]# grep mysqli.default_socket /usr/local/php7/lib/php.inimysqli.default_socket = /var/lib/mysql/mysql.sock
其中 /var/lib/mysql/mysql.sock 就是上面安装 MySQL 时提到的。这个值必须填,否则会出现如下错误:
Warning: mysqli_connect(): (HY000/2002): No such file or directory
修改时区,查找 date.timezone,改成(主要将前面的 ; 去掉,这个是注释用的):
root@localhost php-7.1.4]# grep date.timezone /usr/local/php7/lib/php.ini ; ;date.timezone =[root@localhost php-7.1.4]# sed -i 's#;date.timezone =#date.timezone = Asia/Shanghai#' /usr/local/php7/lib/php.ini [root@localhost php-7.1.4]# grep date.timezone /usr/local/php7/lib/php.ini ; date.timezone = Asia/Shanghai
好了,PHP 7 已经安装好,下面验证一下
[root@localhost php-7.1.4]# /usr/local/php7/bin/php -vPHP 7.1.4 (cli) (built: Apr 17 2017 14:58:11) ( NTS )Copyright (c) 1997-2017 The PHP GroupZend Engine v3.1.0, Copyright (c) 1998-2017 Zend Technologies
再查看下已经安装的模块
[root@localhost php-7.1.4]# /usr/local/php7/bin/php -m[PHP Modules]CorectypecurldatedomfileinfofilterftpgdhashiconvjsonlibxmlmbstringmysqlimysqlndopensslpcrePDOpdo_sqlitePharposixReflectionsessionSimpleXMLSPLsqlite3standardtokenizerxmlxmlreaderxmlwriterzipzlib[Zend Modules]
接下来配置 php-fpm ,复制 php-fpm 的配置文档
[root@localhost php-7.1.4]# cp /usr/local/php7/etc/php-fpm.conf.default /usr/local/php7/etc/php-fpm.conf[root@localhost php-7.1.4]# cp /usr/local/php7/etc/php-fpm.d/www.conf.default /usr/local/php7/etc/php-fpm.d/www.conf
修改 /usr/local/php7/etc/php-fpm.d/www.conf,把启动用户改为和nginx服务同一个启动用户(这里Nginx服务使用的是nginx用户,改为nginx即可。一般都是使用www用户)
[root@localhost php-7.1.4]# grep -E 'user =|group =' /usr/local/php7/etc/php-fpm.d/www.confuser = nginxgroup = nginx[root@localhost php-7.1.4]# sed -i 's#user = nobody#user = nginx#' /usr/local/php7/etc/php-fpm.d/www.conf [root@localhost php-7.1.4]# sed -i 's#group = nobody#group = nginx#' /usr/local/php7/etc/php-fpm.d/www.conf [root@localhost php-7.1.4]# grep -E 'user =|group =' /usr/local/php7/etc/php-fpm.d/www.confuser = nginxgroup = nginx
其中 www.conf 中要留意这个值 listen = 127.0.0.1:9000
[root@localhost php-7.1.4]# grep ‘listen = 127.0.0.1’ /usr/local/php7/etc/php-fpm.d/www.conf
这里使用 9000 端口,这个选项在配置 Nginx 网站时要用到的。
配置 php-fpm 启动服务脚本
[root@localhost php-7.1.4]# cp sapi/fpm/php-fpm.service /usr/lib/systemd/system/
查看启动脚本中指定的程序目录和pid文件(默认已经修改过了,如果没有修改过执行下面操作)
[root@localhost php-7.1.4]# grep -E 'PIDFile|ExecStart' /usr/lib/systemd/system/php-fpm.service PIDFile=/usr/local/php7/var/run/php-fpm.pid ExecStart=/usr/local/php7/sbin/php-fpm --nodaemonize --fpm-config /usr/local/php7/etc/php-fpm.conf
修改启动脚本,把里边 prefix 相关的内容用实际路径代替
[root@localhost php-7.1.4]# vim /usr/lib/systemd/system/php-fpm.service 将 PIDFile=${prefix}/var/run/php-fpm.pid ExecStart=${exec_prefix}/sbin/php-fpm --nodaemonize --fpm-config ${prefix}/etc/php-fpm.conf 修改成 PIDFile=/usr/local/php7/var/run/php-fpm.pid ExecStart=/usr/local/php7/sbin/php-fpm --nodaemonize --fpm-config /usr/local/php7/etc/php-fpm.conf
重新载入 systemd
[root@localhost php-7.1.4]# systemctl daemon-reload
让 php-fpm 随机启动
[root@localhost php-7.1.4]# systemctl enable php-fpm Created symlink from /etc/systemd/system/multi-user.target.wants/php-fpm.service to /usr/lib/systemd/system/php-fpm.service.
立即启动 php-fpm
[root@localhost php-7.1.4]# systemctl start php-fpm
查看状态
[root@localhost php-7.1.4]# systemctl status php-fpm ● php-fpm.service - The PHP FastCGI Process Manager Loaded: loaded (/usr/lib/systemd/system/php-fpm.service; enabled; vendor preset: disabled) Active: active (running) since 一 2017-04-17 15:37:06 CST; 1min 9s ago Main PID: 55770 (php-fpm) CGroup: /system.slice/php-fpm.service ├─55770 php-fpm: master process (/usr/local/php7/etc/php-fpm.conf) ├─55771 php-fpm: pool www └─55772 php-fpm: pool www 4月 17 15:37:06 localhost.localdomain systemd[1]: Started The PHP FastCGI Process Manager. 4月 17 15:37:06 localhost.localdomain systemd[1]: Starting The PHP FastCGI Process Manager...
好,php-fpm 已经成功启动,那就立即建个网站看看
配置 Nginx 站点
先建立一个 lnmp 站点,路径是 /var/www/html
[root@localhost php-7.1.4]# mkdir -p /var/www/html
并准备好 phpinfo 测试文件
cat >> /var/www/html/test.php << EOF <?php phpinfo(); EOF
创建一个 Nginx 配置文件放到 /etc/nginx/conf.d/ 中
[root@localhost php-7.1.4]# cd /etc/nginx/conf.d/
删除默认的default.conf
[root@localhost nginx]# rm -f /etc/nginx/conf.d/default.conf
创建test.com.conf文件并写入以下内容
cat >> test.com.conf <<EOF server { listen 80; server_name localhost; root /var/www/html; location / { index index.php index.html index.htm; } location ~ \.php$ { fastcgi_pass 127.0.0.1:9000; fastcgi_index index.php; fastcgi_param SCRIPT_FILENAME $document_root$fastcgi_script_name; fastcgi_param PHP_VALUE open_basedir=$document_root:/tmp/:/proc/; include fastcgi_params; } } EOF
其中 server_name localhost; 中的 localhost 改成你自己的域名(例如: ,这里我直接使用localhost来测试)
其中 root /var/www/html; 就是刚才创建的站点目录
其中 fastcgi_pass 127.0.0.1:9000; 就是上面配置 php-fpm 提到要留意的值
修改配置后一定要记得 reload nginx 才能生效
[root@localhost conf.d]# systemctl reload nginx
最后的配置(nginx服务器的IP必须和域名做解析,才可以使用域名访问服务,域名购买一般在阿里云上购买)
这里我们直接使用IP访问(因为我们使用的域名是localhost,也就是nginx所在主机IP的意思)