1、 MySQL 服务端
1.1、下载服务端
服务端下载地址如下:
服务端安装包有免安装版(直接解压即可)的、也有安装版的,前者解压后需要在配置文件中完成诸多参数的配置、比较麻烦,后者由界面向导、可以直观地完成安装,这里选择安装版、具体下载mysql-5.5.x版(如:mysql-5.5.54-winx64. msi )
1.2、安装服务端
步骤1、 点击安装包(如: mysql -5.5.54-winx64.msi),将出现如下界面
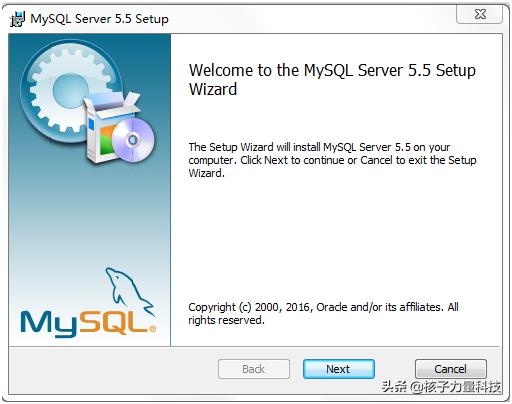
点击“Next”,进入下一步
步骤2、 用户协议确认

勾选接受安装协议后,点击“Next”,进入下一步
步骤3、 选择安装类型
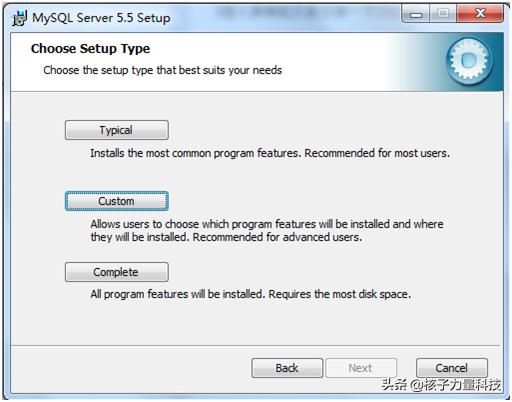
说明:
Typical:典型(默认)
Custom:定制
Complete:完全
我们这里选择“Custom”、便于熟悉安装过程,对于学习MySQL数据库很有帮助
点击“Custom”,进入下一步
步骤4、 选择特性及安装目录
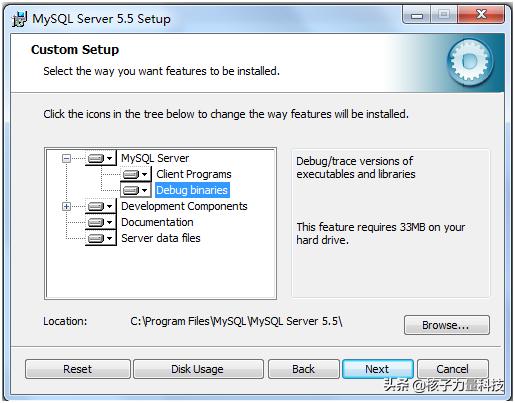
说明:
在树形目录窗口中选择将要安装的特性,点击“Browse…”按钮选择安装的目录
完成设置后,点击“Next”,进入下一步
步骤5、 准备正式安装
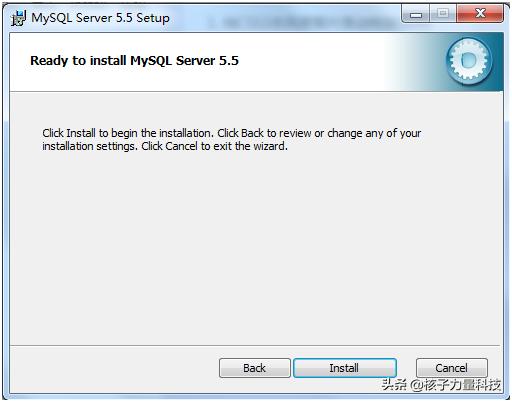
这里可以确认一下先前的设置,如果需要修改、点击“Back”返回重设,如果无需修改、点击“Install”,进入下一步
步骤6、 完成安装、选择配置
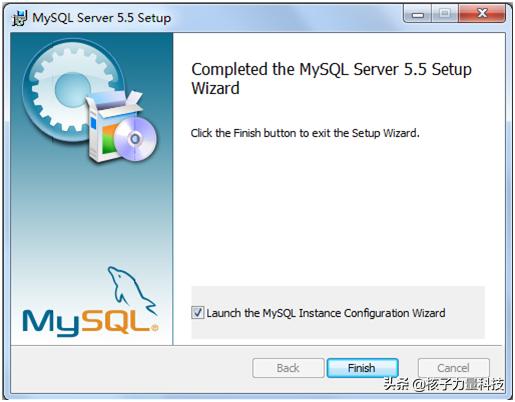
说明:
经过一段时间后,便可安装完成;这里注意勾选“Launch the MySQL Instance Configuration Wizard”、即进行MySQL的相关配置(很关键、不过也可以后再配置)
这里勾选后,点击“Finish”,进入下一步
步骤7、 开始配置

点击“Next”,进入下一步
步骤8、 选择配置类型
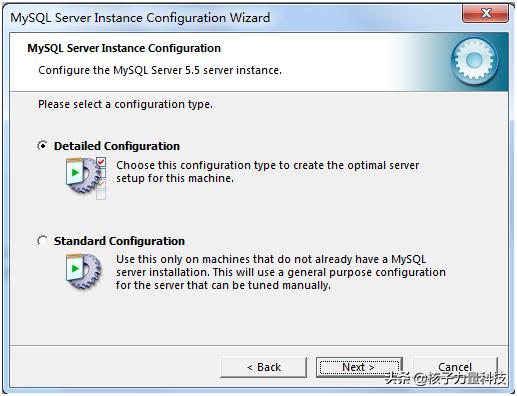
说明:
Detailed Configuration:详细配置
Standard Configuration:标准配置
便于熟悉过程,这里我们选择“Detailed Configuration”
选择配置类型后,点击“Next”,进入下一步
步骤9、 选择 服务器类型
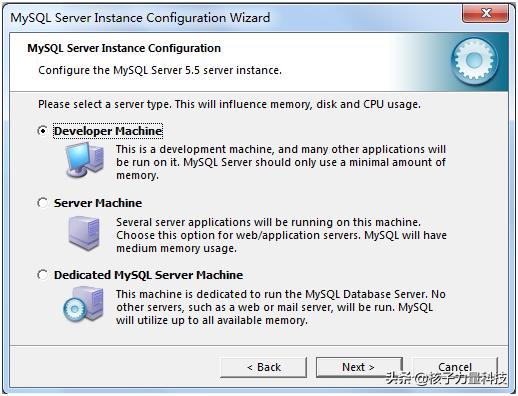
说明:
选择当前主机使用类型、从而决定MySQL数据库对内存的占用
Developer Machine:开发用机
Server Machine:服务器
Dedicated MySQL Server Machine:专用MySQL服务器
选择服务器类型后,点击“Next”,进入下一步
步骤10、 选择数据库用途
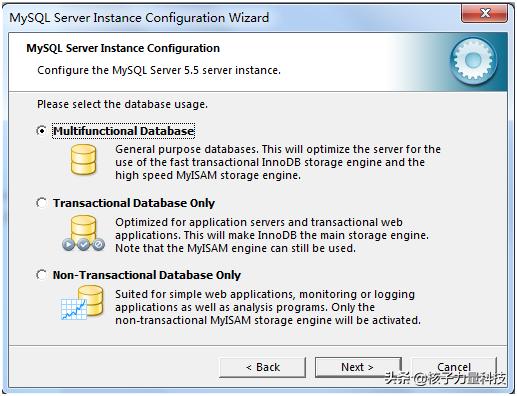
说明:
Multifunctional Database:多功能型数据库
Transactional Database Only:事务型数据库
Non-Transactional Database Only:非事务型数据库
选择数据库用途后,点击“Next”,进入下一步
步骤11、 选择InnoDB 文件的存放位置
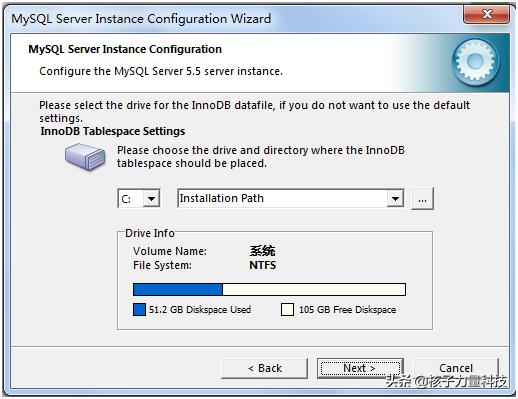
说明:
选择一个用于存放InnoDB 数据库文件的磁盘位置,如果修改了、要记住位置(重装的时候要选择一样的地方),否则可能会造成数据库损坏(对数据库做过备份就没问题了)
选择磁盘驱动及目录后,点击“Next”,进入下一步
步骤12、 设置并发连接数

说明:
Decision Support(DSS)/OLAP:20个左右
Online Transaction Processing(OLTP):500个左右
Manual Setting:手动设置个数
选择后,点击“Next”,进入下一步
步骤13、 设置网络及数据库选项
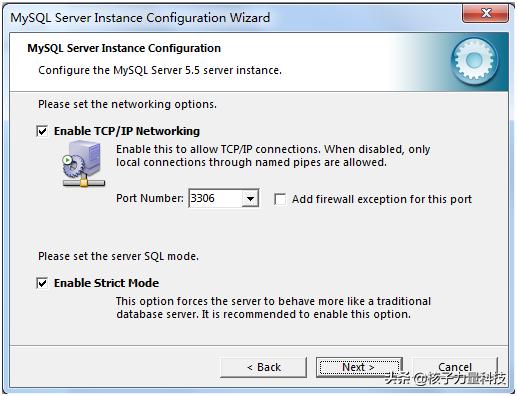
说明:
Enable TCP/IP Networking:使能TCP/IP连接及设定端口(默认为3306);如果不勾选,就只能在自己的机器上访问mysql数据库了
Enable Strick Mode:使能严格的语法
选择及设置后,点击“Next”,进入下一步
步骤14、 设置默认的字符集

说明:
Stand Character Set:标准字符集(西文 字符编码 )
Best Support For Multilingualism:最佳多语言支持(通用utf8编码)
Manual Selected Default Character Set/Collation:手动选择默认字符集
选择及设置后,点击“Next”,进入下一步
步骤15、 设置操作系统选项
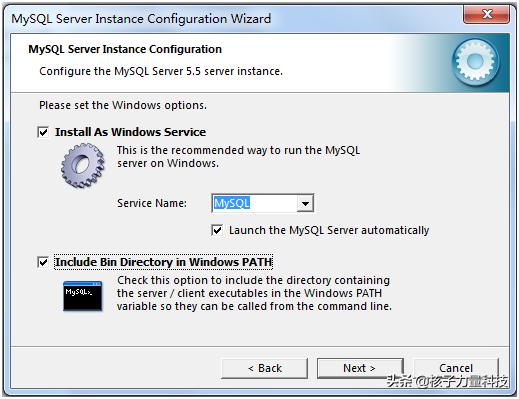
说明:
Install As Windows Service:选择是否将MySQL安装为 windows服务
Service Name:服务名称
Launch the MySQL Server automatically:选择是否自动登录MySQL服务
Include Bin Directory in Windows PATH:是否将MySQL的bin目录加入到Windows PATH环境变量(加入后,就可以直接使用bin下的文件、而不用指出目录名,如:mysql–u username –p password)
选择及设置后,点击“Next”,进入下一步
步骤16、 设置安全选项
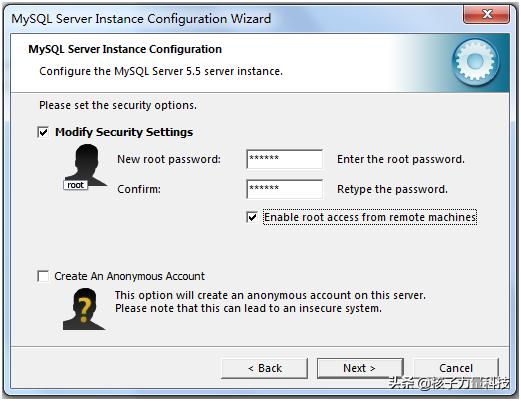
说明:
Modify Security Settings:选择是否修改默认root用户(超级管理员)的密码(默认为空)
New root password:修改后的新密码
Confirm:确认修改后的新密码
Enable root access from remote machines:使能root用户的远程访问功能
Create An Anonymous Account:创建匿名用户(不推荐)
选择及设置后,点击“Next”,进入下一步
步骤17、 配置执行确认
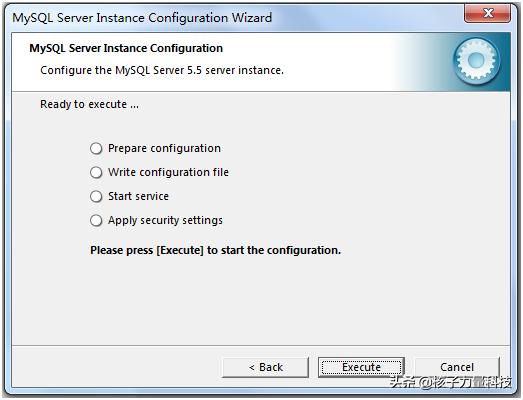
确认没有问题后,点击“Execute”开始执行配置
步骤18、 配置执行结束
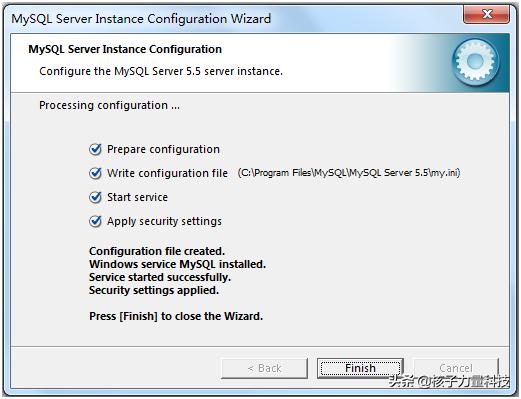
配置执行结束后会提示执行结果,点击“Finish”完成
步骤19、 确认安装结果
首先在windows服务监控中确认MySQL服务已经启动(如果未启动、点击启动)
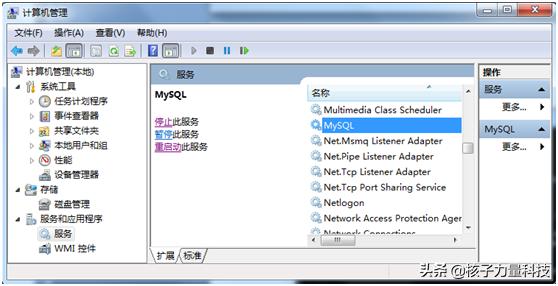
然后通过“开始菜单->运行CMD”打开命令窗口,在命令窗口输入“mysql -h localhost -u root -p”命令,然后在提示输入密码后、输入前面设置的密码,如果出现“mysql>”提示符则说明安装成功

2、MySQL客户端
2.1、下载客户端
MySQL的客户端有很多,这里使用SQLyog,官方下载地址如下:
2.2、安装客户端
步骤1、 点击安装包(如:SQLyog-11.4.2-0.exe),将出现如下界面

点击“下一步”,进入下一个界面
步骤2、 许可协议确认
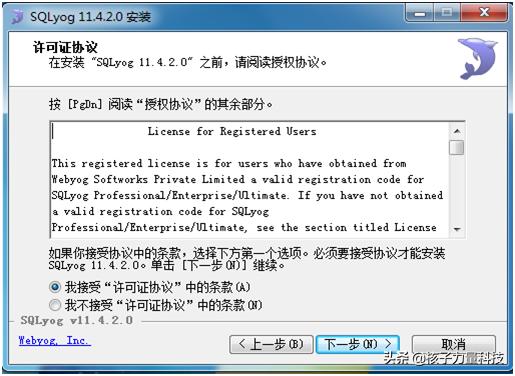
选择接受协议、点击“下一步”,进入下一个界面
步骤3、 选择安装位置
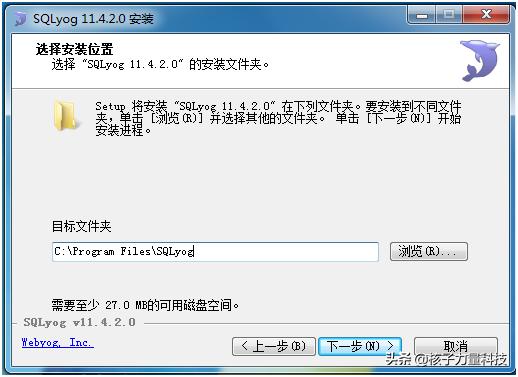
选择目标文件夹后,点击“下一步”,进入下一个界面
步骤4、 确认安装完成
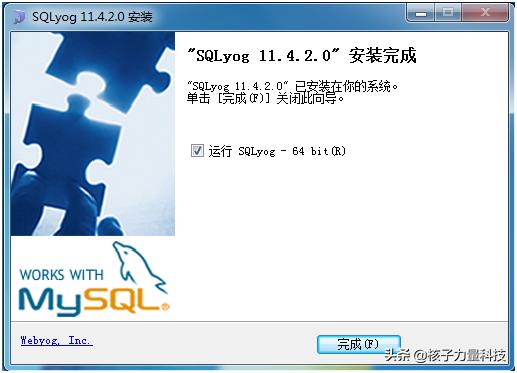
勾选运行后,点击“完成”,进入下一个界面
步骤5、 建立连接
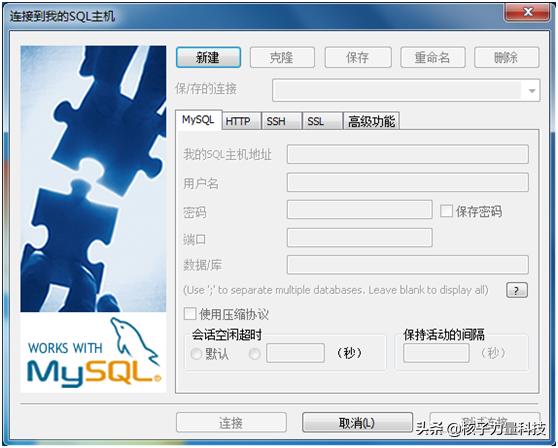
点击“新建”,弹出如下界面
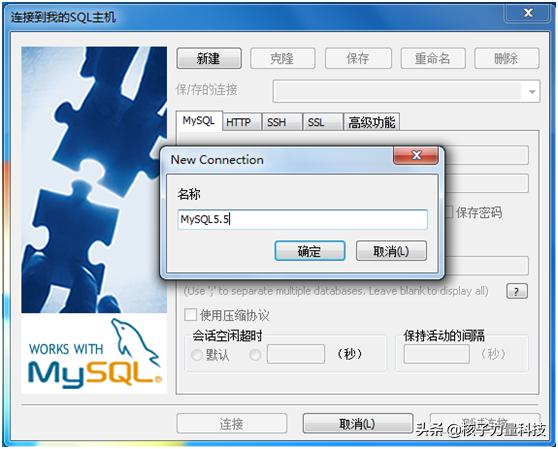
输入新的连接名称后,点击“确定”,进入下一个界面
步骤6、 设置连接参数
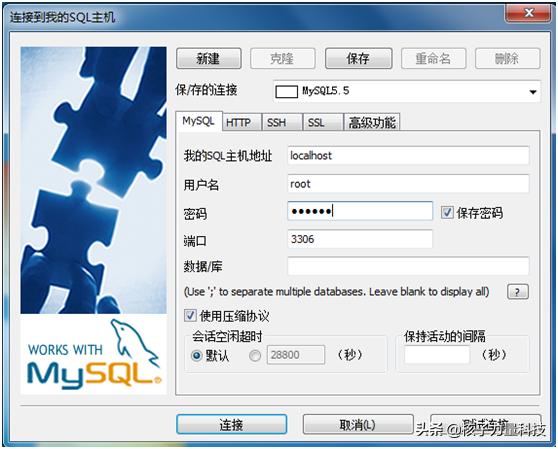
设置各参数后,可以点击“测试连接”、检测是否能连接成功,点击“连接”,进入下一个界面
步骤7、 保存连接设置
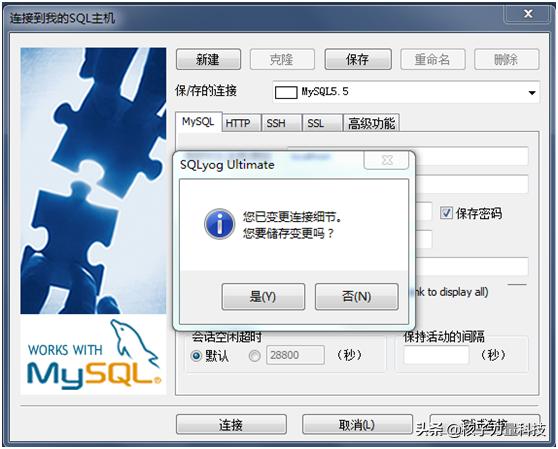
点击“是”,进入下一个界面
步骤8、 进入主界面
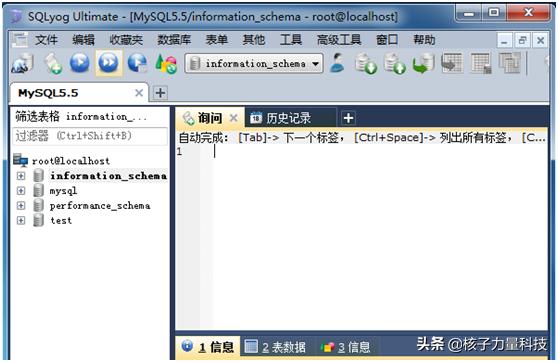
至此,说明SQLyog已安装完毕并能成功启动,此后便可通过该客户端直观地操作MySQL(如:建库、建表、查询等)


