物联网系列教程
一个很好的物联网(IoT)开发实战入门教程,图、文详细。供计算机、电子工程相关专业的在校生以及相关领域初学者、爱好者参考学习。涉及单片机、 上位机 、移动应用、服务器后台开发的知识,以及蓝牙4.0、以太网模块的使用实例。

目录
第一部分:基础入门
第1项:单片机开发—— Arduino
第2项:上位机开发——. Net
第3项:移动开发——Android
第4项:后端开发——Golang
第二部分:案例学习
第5项:蓝牙4.0案例——手机控制 RGB 灯颜色
第6项:网络模块案例——温度采集系统开发
2.1 winform 快速入门
这一节,我们将完成一个简易的加减乘除计算器,从而入门winform的学习。
本小节的代码请见code目录下的2.1,以后的代码都类似存放。
创建工程
首先打开VS2013,新建一个“Windows 窗体 应用程序”。

创建好了之后可以看到一个简单的窗体了
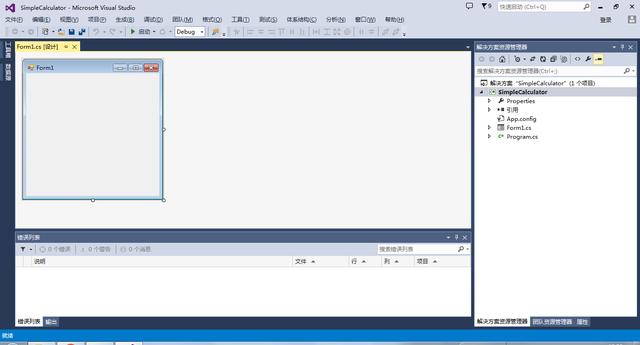
点击工具栏上的启动按钮,就可以看到一个空窗体了。
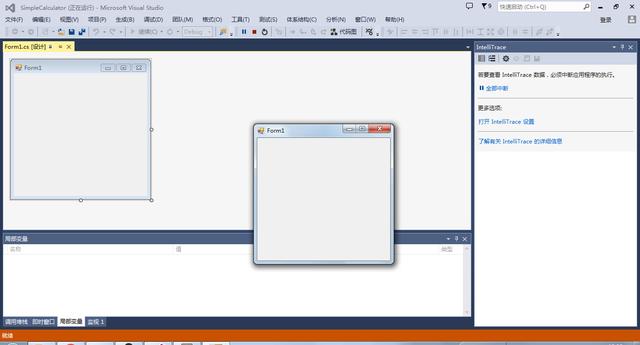
几个控件介绍
我们来介绍几个基本的控件,Label、 Button 、 TextBox 以及ComboBox控件。
Label控件
label控件一般什么都不做,只是用来显示一些信息。
点击左上角的工具箱,选择工具箱窗口右上角自动隐藏的按钮,让工具箱停靠在最左边,这样方便使用。然后搜索label。
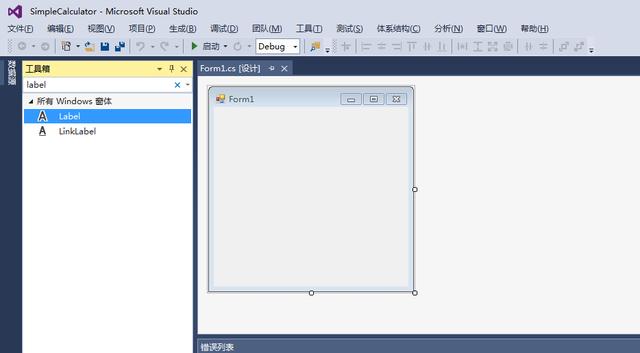
鼠标按住label,把label拖到窗体上。
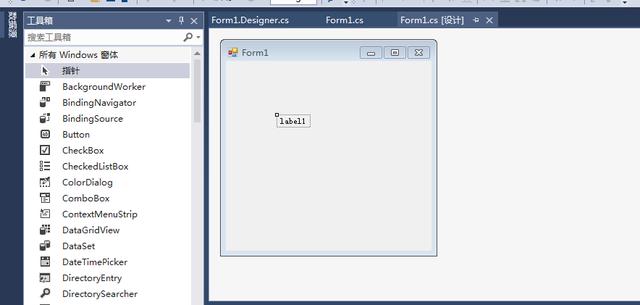
然后点击一下label,在右侧的属性栏就可以对label的属性进行设置了,我们这里设置一下它的Text。其他的功能可以读者自己研究。

修改完后按下回车键就可以完成修改,可以看到label上的文字已经改变了。
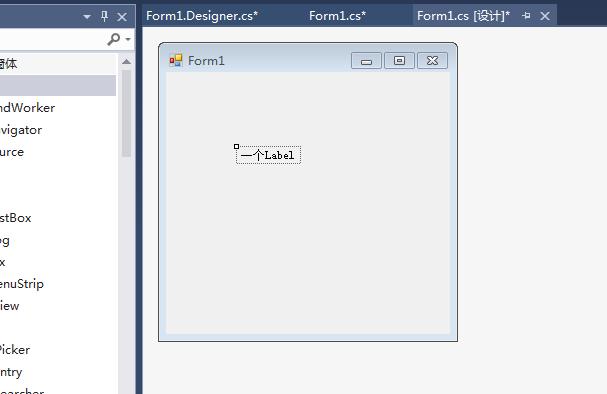
Button控件
我们现在点击一下刚刚创建的label,按下Delete键先把它给删了。接着再搜索Button拖一个button上去。这里就先不贴图了。
然后查看一下属性栏,在最上面有一个闪电似的图标,鼠标划过会出现“事件”两个字。

点击它就可以出现一些Button会触发的事件了,Button最常用的当然是点击了。
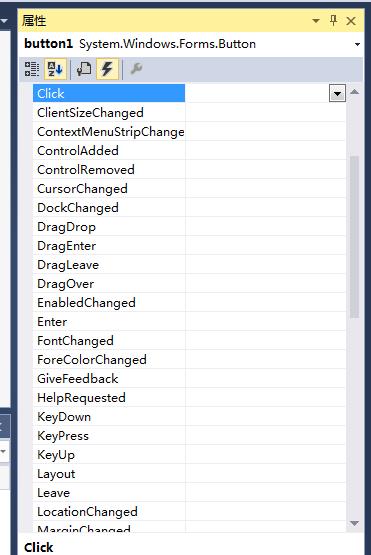
我们双击一下Click的位置,就会跳到代码区了。
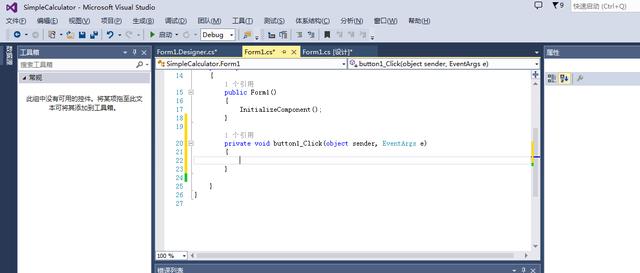
这里可以看到函数名字叫做button1_Click。当我们点击按钮时候,就会执行这里的函数。在这个方法中添加一行代码:
private void button1_Click(object sender, EventArgs e)
{
MessageBox .Show("点击了Button");
} 然后运行程序,然后点击一下Button。就会冒出一个弹窗。
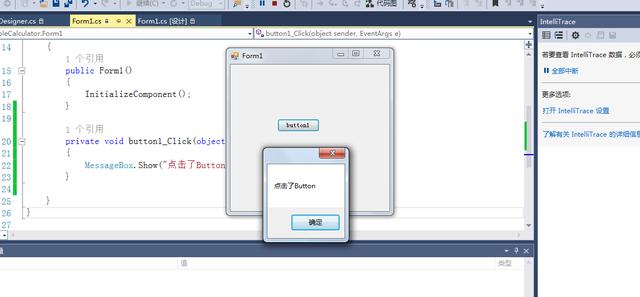
TextBox控件
我们再搜索一下TextBox控件然后拖进去。然后选中这个TextBox在属性框中找到一个Name字段,这里默认写的是“textBox1”,这块其实就是在代码中可以获取到名字。
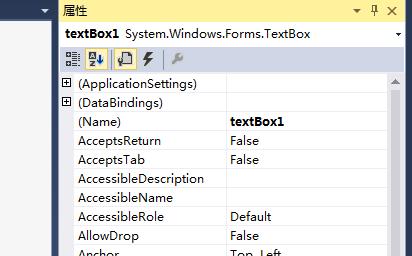
我们修改一下上面MessageBox显示的内容。
private void button1_Click(object sender, EventArgs e)
{
MessageBox.Show(textBox1.Text);
} 然后运行一下程序:在textBox1中输入一个hello,再点击Button。
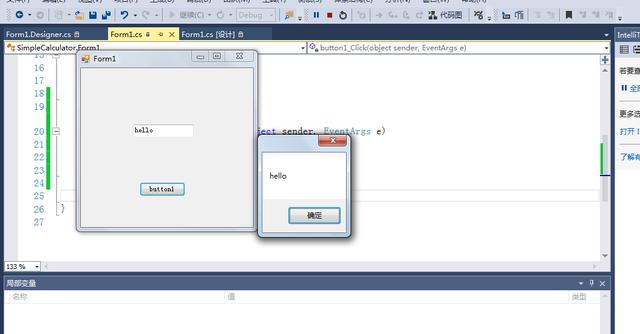
textBox1这个名字对于程序是很不容易维护的,我们修改一下名字,改为“inputTBox”。
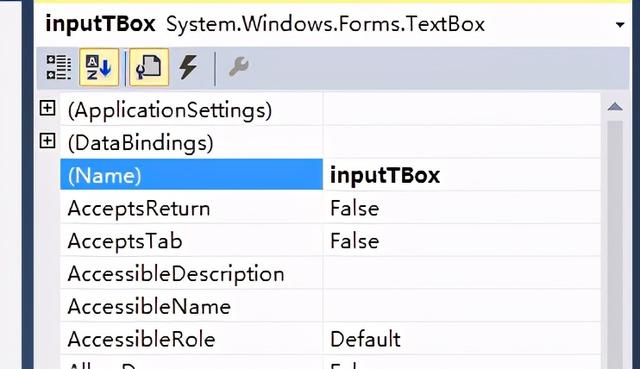
这时候程序中的代码也需要修改:
private void button1_Click(object sender, EventArgs e)
{
MessageBox.Show(inputTBox.Text);
} 在这里TextBox只能输入一行。如何让它输入多行呢?
打开添加控件的地方,点击TextBox,会看到TextBox右上角有一个黑色的小三角。
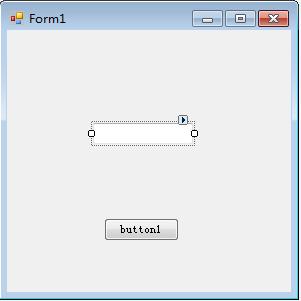
点击这个小三角会就会看到一个MutiLine的选项,点击它就可以随便修改TextBox的高度了。
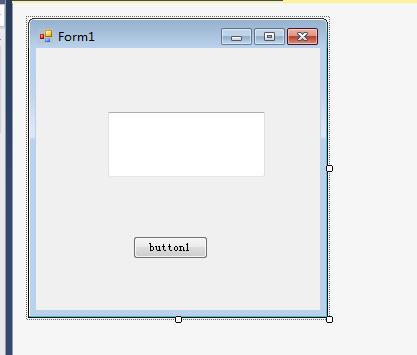
ComboBox控件
ComboBox控件也就是下拉菜单,需要添加一些选项,它有动态添加和静态添加两种方式添加选项。动态添加就是在代码里面写,而静态添加是直接在窗口上编辑。我这里只说如何用代码添加。
首先把之前的TextBox删了,添加一个ComboBox上去。
然后选择整个窗体,查看整个窗体的事件。

这里有一个Load的事件,也就是加载整个窗体时会调用这个事件,我们在这里完成对ComboBox条目的添加。双击Load,然后添加一下代码:
private void Form1_Load(object sender, EventArgs e)
{
input1.Text = "0";
input2.Text = "0";
comboBox1.SelectedText = "+";
comboBox1.Items.Add("+");
comboBox1.Items.Add("-");
comboBox1.Items.Add("*");
comboBox1.Items.Add("/");
} 这样就添加了加、减、乘、除四个符号了。然后再修改一下Button的点击事件。
private void button1_Click(object sender, EventArgs e)
{
try
{
int inputNum1 = int.Parse(input1.Text);
int inputNum2 = int.Parse(input2.Text);
int resultNum = 0;
switch (comboBox1.Text)
{
case "+":
resultNum = inputNum1 + inputNum2;
break ;
case "-":
resultNum = inputNum1 - inputNum2;
break;
case "*":
resultNum = inputNum1 * inputNum2;
break;
case "/":
resultNum = inputNum1 / inputNum2;
break;
}
Message Box.Show(input1.Text + comboBox1.Text + input2.Text + "=" + resultNum);
}
catch (Exception ex)
{
MessageBox.Show(ex.Message);
}
} 然后运行程序,在ComboBox下选择一个符号,点击Button。

SimpleCalculator案例
学习以上内容之后,我们就可以完成计算器的案例了,这里需要两个TextBox用来数据的输入、一个ComboBox用于选择运算符号,还有一个Button用于提交计算结果。
下面先完成布局,并修改两个TextBox的名字,一个为“input1”一个为“input2”。
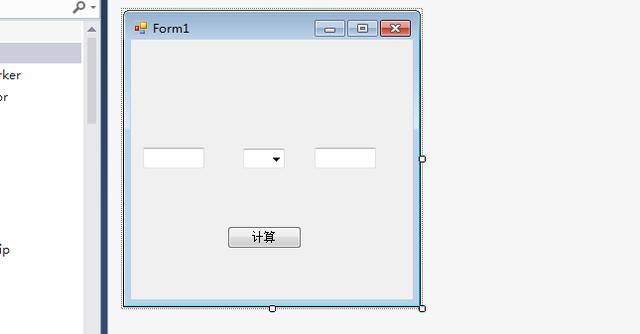
然后完成Form1_Load方法,进行数据初始化。
private void Form1_Load(object sender, EventArgs e)
{
input1.Text = "0";
input2.Text = "0";
comboBox1.SelectedText = "+";
comboBox1.Items.Add("+");
comboBox1.Items.Add("-");
comboBox1.Items.Add("*");
comboBox1.Items.Add("/");
} 接着,我们完成主要的逻辑,这里主要需要把字符串类型转换为整形。错误处理直接使用try…catch来解决。
private void button1_Click(object sender, EventArgs e)
{
try
{
int inputNum1 = int.Parse(input1.Text);
int inputNum2 = int.Parse(input2.Text);
int resultNum = 0;
switch (comboBox1.Text)
{
case "+":
resultNum = inputNum1 + inputNum2;
break;
case "-":
resultNum = inputNum1 - inputNum2;
break;
case "*":
resultNum = inputNum1 * inputNum2;
break;
case "/":
resultNum = inputNum1 / inputNum2;
break;
}
MessageBox.Show(input1.Text + comboBox1.Text + input2.Text + "=" + resultNum);
}
catch (Exception ex)
{
MessageBox.Show(ex.Message);
}
} 运行程序,测试结果。

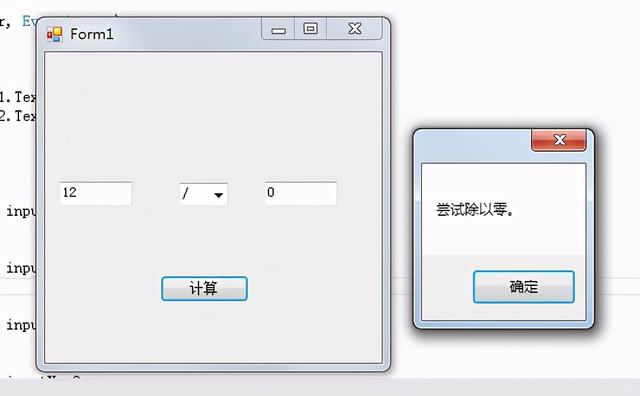
下期更新预告:
第1部分:单片机开发——Arduino
第2项:上位机开发——.Net
三连加关注,往后不迷路
往期哪里搞,文章里翻找


